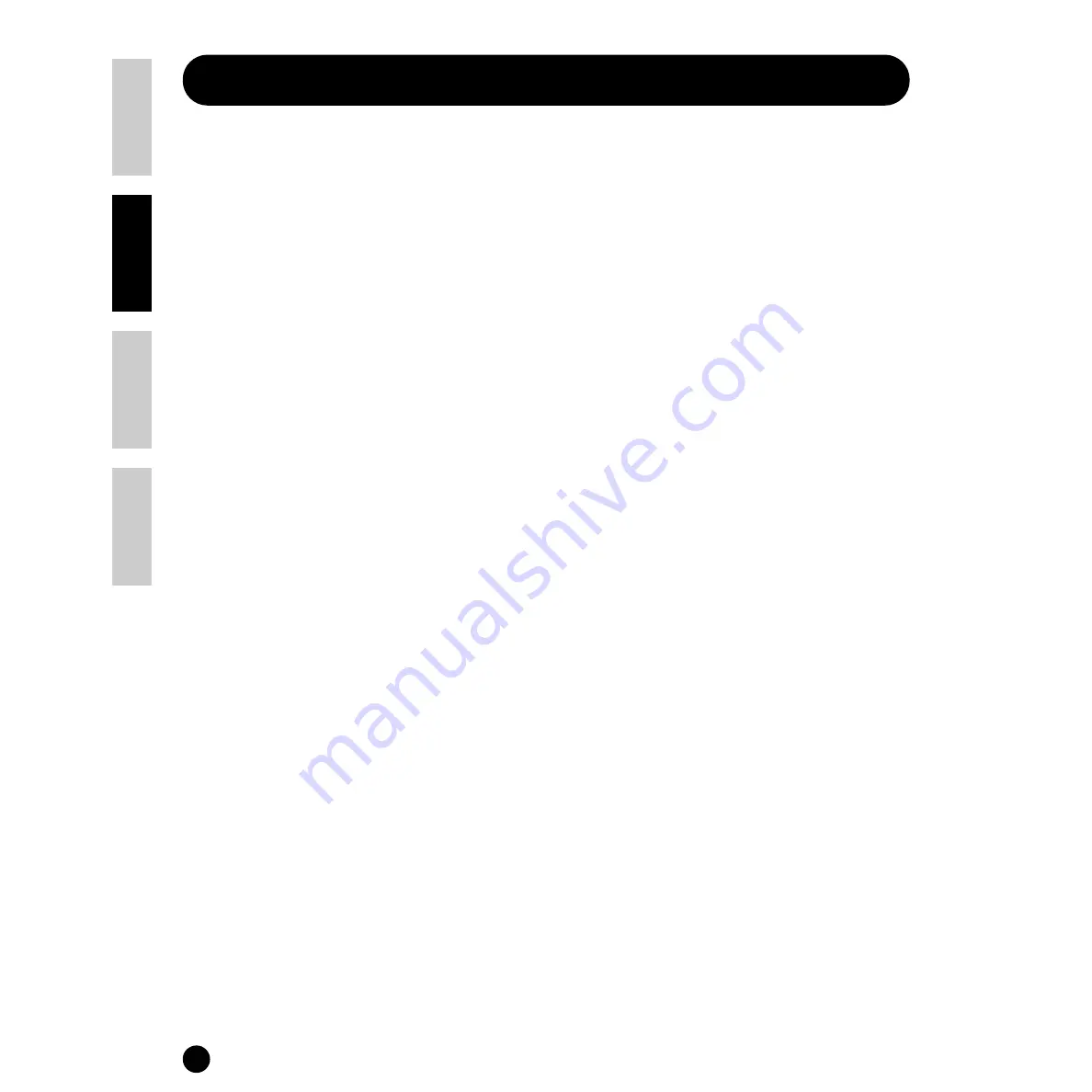
92
Basics Section
Quick Guide
Refer
ence
Appendix
Parameter Table
Parameter Table
This convenient table lets you quickly and easily find
any desired parameter — spotting its location in the
various Edit modes of the S90 and confirming how to
call it up.
The setting displays for parameters are selected with
the Function buttons ([F1] - [F6]) and the Sub
Function buttons ([SF1] - [SF5]). The table below
makes it exceptionally easy to call up the desired
parameter in the intended mode. You can also easily
see in which modes similar or related parameters are
distributed.
The table may come in handy when you want to
duplicate settings for one parameter in the Voice mode,
for example, to the same parameter in the Performance
mode, or when you want to make more detailed and
complex settings in the Performance mode while
maintaining the Voice mode settings.
Page references and parameter reference numbers are
given for each parameter as well, making it easy to find
the corresponding explanation in the Owner’s Manual.
While using the S90, simply note the currently selected
mode, the edit status (Common, Part, etc.), and the
Function number — then refer to this table.
■
Using the table
•
The parameters are organized in the display according to the
corresponding Function buttons ([F1] - [F6]) — each of
which is represented by the dark rows in the table. For
example, you can see that the Mono/Poly parameter (third
parameter in the F1 section) belongs to the [F1] button.
Likewise, Pan (second parameter in the F2 section) is called
up by first pressing [F2].
•
The dark row of each function button shows the name of
that button’s tab for the corresponding mode (indicated by
the column title). For example, Mono/Poly is in the
GENERAL tab (for Voice Edit - Common), and in the
VOICE tab (for Performance Edit and Seq. Play Mixing
Edit).
•
Taking a look at the Mono/Poly row, there are four
corresponding [SF2] entries. This means that Mono/Poly
can be called up by pressing [SF2] after pressing [F1] in the
corresponding Edit mode.
•
In general, most of the table entries are in bold letters,
indicating that the parameter can be found at the specified
location (button press). Normal type for an entry indicates
that the parameter is not available in for the corresponding
Function button, but can be found at another Function
button. For example, the ArpSwitch parameter entry near
the bottom of the F1 section reads “F3
→
SF1,” indicating
that (for the Voice Edit - Common mode) it can be called up
by pressing [F3] followed by [SF1].
•
When a similar effect can be gained or different parameters
share a common aspect, an entry is put in parentheses. The
page references and parameter reference numbers are for
standard (bold) parameters; when you find an entry in
parentheses, check the corresponding Function button’s
section in the table as well.
•
Entries labeled “Direct” indicate that there are no Sub
Function tabs on the corresponding display and the
parameter can be set directly from the Function display.
■
Example Uses
•
When you want to check which parameters are
available in a certain mode:
Look down the column of Voice Edit - Element - Normal to
see which parameters have entries. If there is an entry, the
parameter exists in the corresponding mode.
•
When you want to find a certain parameter in
the table:
Refer to the Parameter/Function List on page 98. This lists
all parameters in alphabetical order, and shows which
Function key each is assigned to. Once you know the
Function key, go to the section of the table corresponding to
that key.
•
When you want to check which Edit modes
contain a certain parameter:
Find the desired parameter and look across to see which
columns have entries. For example, LFO Speed (second
parameter in the F5 section) can be found in both Voice Edit
- Common (Normal) and Voice Edit - Element. You can also
easily see that the parameter isn’t available for Drum Voices.
•
When you want to check or edit a certain
parameter’s settings in a specific mode:
Let’s say you want to edit the Pan setting in a Performance,
but you only want to change one particular sound (Element)
and not the entire Performance. First, make sure you’re at
“home base” in one of the Play modes. (If you’ve called up
the Performance Common display where Pan is set for the
entire performance, make sure to exit from that display.)
Then, check the row of entries for Pan in the table (in the F2
section) and look in the Voice Edit - Element - Normal
columns. You’ll see that the Pan entry there shows “[F4]
→
[SF1].” This indicates that to edit Pan for an Element, you
call up the Voice Edit Element mode, then press [F4]
followed by [SF1].
Содержание S90
Страница 136: ...136 MEMO ...






























