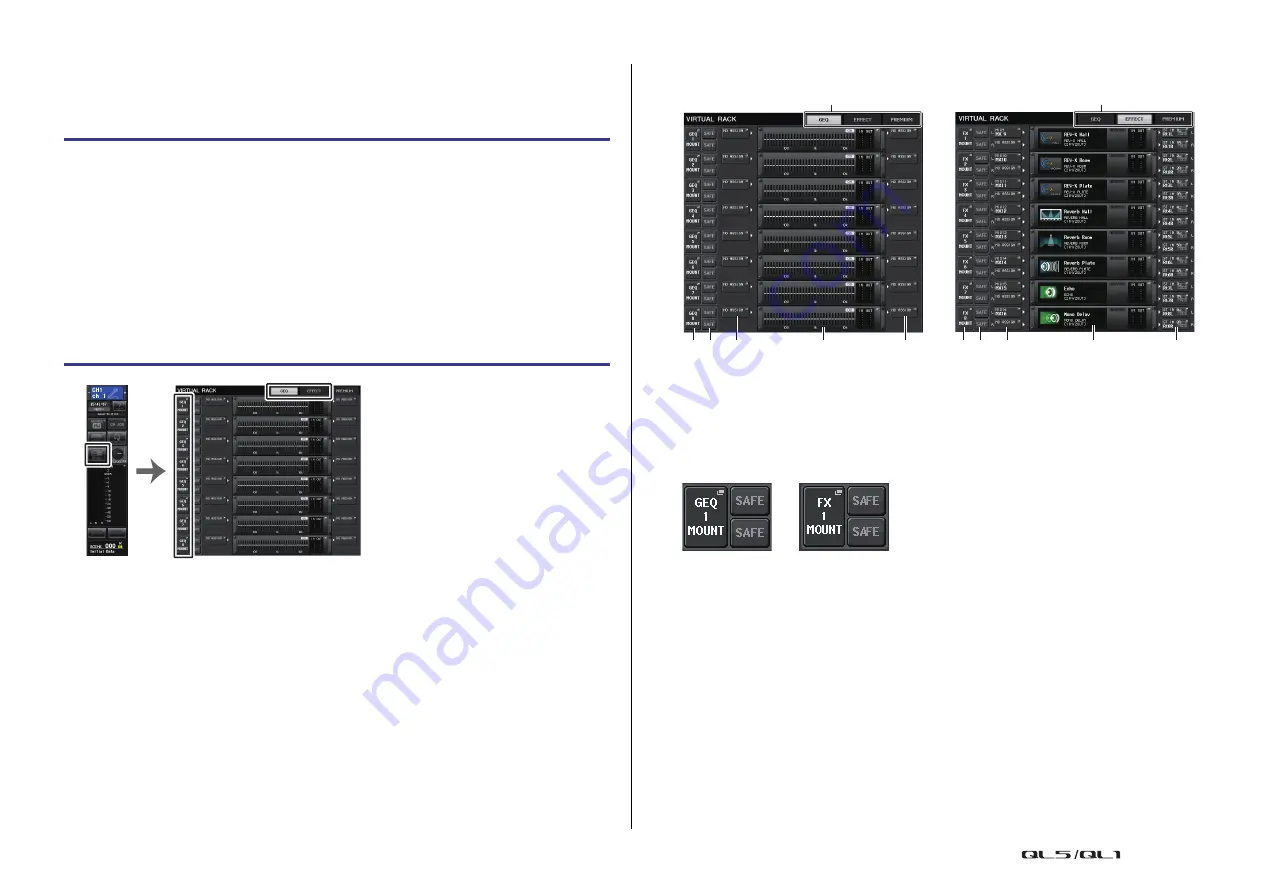
Graphic EQ, Parametric EQ, effects, and Premium Rack
Reference Manual
119
Virtual rack operations
This section explains how to mount a GEQ, PEQ
,
or effect in the virtual rack, and patch the
input and output of the rack as an example.
NOTE
• In steps 6 and 8, you can make settings such that the confirmation dialog box will not appear
• The type of GEQ, PEQ, effect, or Premium Rack mounted in each rack, its parameter settings,
and the input-source and output-destination patch settings are saved as part of the scene.
VIRTUAL RACK window
1
Rack tabs
Selects the type of rack you want to display on the screen. Choose from GEQ (GEQ rack),
EFFECT (effect rack), and PREMIUM (Premium Rack).
2
Rack mount button
Press this button to open the RACK MOUNTER window, in which you can select the type
of the rack you want to mount.
3
SAFE button
Switches Recall Safe on or off for the rack. If this button is turned on for a rack, the
contents and parameters of that rack will not change when a scene is recalled. For more
information on Recall Safe, refer to “
Using the Recall Safe function
.
The Recall Safe settings of each rack will not preserve the input/output patching to that
rack. Recall Safe settings for patching must be made on the input-source or
output-destination channel.
STEP
1.
In the Function Access Area, press the RACK button.
2.
In the upper part of the VIRTUAL RACK window, press the GEQ or EFFECT tab.
3.
To mount a GEQ, PEQ
,
or effect in the rack, press the rack mount button for that
rack.
4.
Use the buttons in the MODULE SELECT field in the RACK MOUNTER window to
select the item you want to mount, and press the OK button.
5.
Press the INPUT PATCH button.
6.
In the CH SELECT window, select the input source and then press the OK button.
7.
Press the OUTPUT PATCH button.
8.
In the CH SELECT window, select the output destination and then press the OK
button.
Function
Access Area
VIRTUAL RACK window
23 4
6
5
1
23 4
5
6
1






























