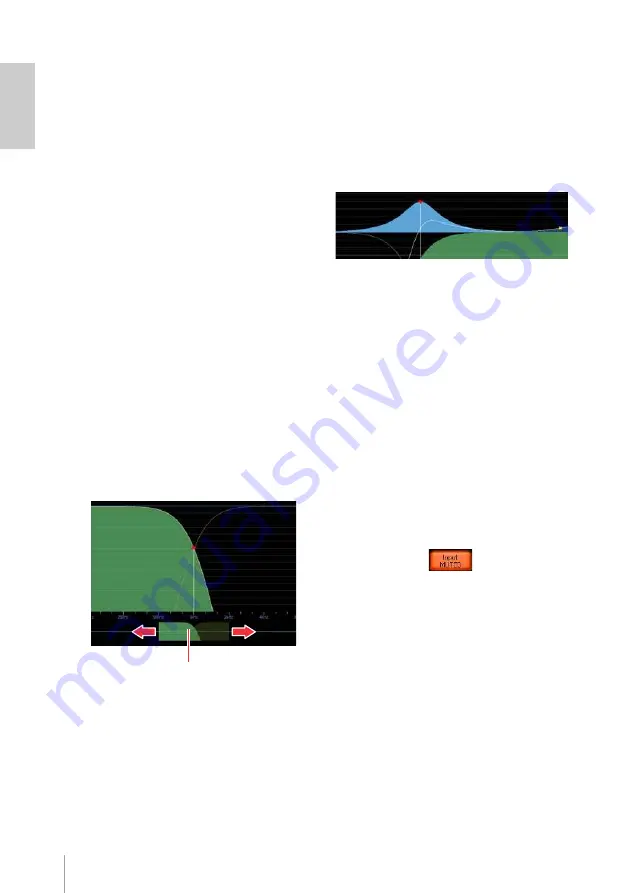
22
MY8-LAKE Owner’s Manual
XOVER Screen
(Contour mode only)
The XOVER screen is available only on
Contour modules when the MY8-LAKE card
is configured either in Contour mode or the
hybrid Contour/Mesa mode. This section
explains features specific to Contour
modules. When using loudspeaker presets
module files recalled from the “LoadLibrary”
folder, the XOVER screen may be hidden
and unavailable. This guide assumes the
use of the default Classic 2-Way module.
5.
Select a module icon, and then
tap the [EQ/Levels] button.
If the XOVER screen is not displayed,
tap the XOVER tab at the top of the
screen.
6.
Drag the green crossover
adjustment tool at the bottom of
the screen to the left or right to
adjust the center point of the
crossover frequency.
7.
Tap the right-side of the
crossover adjustment tool to
select the High channel.
The selected channel is shaded in
green.
8.
Add a parametric EQ filter to the
high channel then drag up or
down to boost/cut.
EQ changes on the XOVER screen only
affect the selected channel, even if the
slope of the EQ filter crosses the
frequency range of multiple channels.
Contour Levels Screen
The Contour Levels screen functions are
very similar to those described earlier in the
section “Levels Screen” on page 16. This
section describes some additional
functionality relevant for Contour modules
only.
9.
Tap the [Levels] tab at the top
left of the screen (if not already
selected), then tap the red [Input
MUTED] button to unmute a
default Contour module.
NOTE
•
When using Contour loudspeaker
preset module files, ensure that the
relationship between the module output
channel numbers, labels such as Low
and High, and the module output to AES
or Host routings are carefully verified
and adjusted for your particular
application prior to allowing any signal
to pass to external amplifiers or
powered speakers.
•
Assuming the routing is correct and
there is an audio signal passing from
the host device (or via AES inputs if
used), the screen will look similar to that
Crossover adjustment tool


























