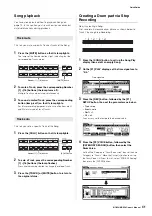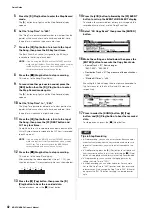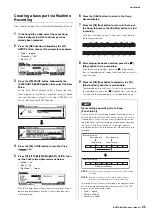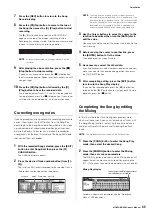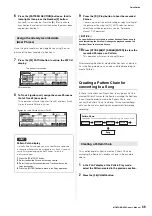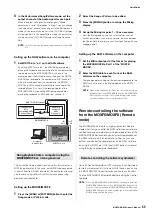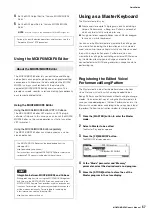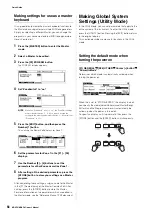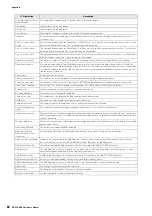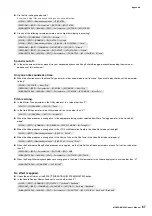MOXF6/MOXF8 Owner’s Manual
Quick Guide
55
4
In the Performance/Song/Pattern mode, set the
output channel of the Audio signal for each part.
When the output setting for the audio signal (“Mode”
parameter) is set to “2StereoRec” in Step 1, you can change
the audio output channel for each part. In the Performance
mode, this parameter can be set in the [F4] USB I/O display
of Common Edit. In the Song/Pattern mode, this parameter
can be set in the [F4] USB I/O display of Mixing Common
Edit.
NOTE
In the Voice mode, the audio output channel is fixed to USB
3/4.
Setting up the DAW software on the computer
1
Set MIDI Thru to “on” on the DAW software.
By setting MIDI Thru to “on,” the MIDI data generated by
playing the keyboard and transmitted to the computer will be
returned back to the MOXF6/MOXF8. As shown in the
example below, the MIDI data transmitted from the MOXF6/
MOXF8 then recorded to the computer via MIDI channel 1
will be returned back from the computer to the MOXF6/
MOXF8 via MIDI channel 3 according to the setting of the
recording Track. As a result, the tone generator of the
MOXF6/MOXF8 will sound the MIDI data generated by
playing the keyboard as MIDI data from channel 3.
The instructions below show how to use this instrument as a
MIDI tone generator. In this case, actual MIDI sequence data
is transmitted from DAW software on the computer, allowing
you to avoid using software synths and save processing
power on your computer.
Setting up the MOXF6/MOXF8
1
Press the [SONG] or [PATTERN] button to enter the
Song mode or Pattern mode.
2
Select the Song or Pattern to be edited.
3
Press the [MIXING] button to call up the Mixing
display.
4
Set up the Mixing for parts 1 – 16 as necessary.
From the Mixing display, you can select Voices and set
various parameters such as pan, volume, balance between
the Chorus/Reverb and dry sound, Insertion effect on/off and
Arpeggio on/off.
Setting up the DAW software on the computer
1
Set the MIDI output port of the Tracks for playing
the MOXF6/MOXF8 to Port 1 of the “MOXF6/
MOXF8”
2
Enter the MIDI data to each Track of the DAW
software on the computer.
The tone generator settings of the part corresponding to the
MIDI Track will be set in the Mixing mode on the MOXF6/
MOXF8.
NOTE
When using Cubase as the DAW, you can create an original
Mixing setup of the MOXF6/MOXF8 from the MOXF6/MOXF8
Editor on your computer. The created Mixing setup can be
saved as a Cubase Project file for future recall.
Remote-controlling the software
from the MOXF6/MOXF8 (Remote
mode)
The MOXF6/MOXF8 features a highly convenient Remote
mode which lets you control the DAW software and software
synthesizer on your computer via the panel operations of the
MOXF6/MOXF8. For example, you can start/stop playback of
the DAW software on the computer by using the Function
buttons and control the song position on the DAW software
by using the [DATA] dial, [INC] and [DEC] buttons instead of
using the mouse or computer keyboard.
Up to 50 Control Templates of VST Instruments can be stored
to internal memory of this instrument. With these, you can use
the MOXF6/MOXF8 to control various software synthesizers.
Use the MOXF6/MOXF8 Remote Editor for editing the Control
Template.
NOTE
To use the MOXF6/MOXF8 Remote Editor, you need to install the
MOXF6/MOXF8 Remote Tools. The MOXF6/MOXF8 Remote Tools
consists of two components: MOXF6/MOXF8 Remote Editor and
MOXF6/MOXF8 Extension, which enables you to use the MOXF6/
MOXF8 along with Cubase series.
Song playback from a computer using the
MOXF6/MOXF8 as a tone generator
USB TO HOST terminal
Tone generator
block
(recognizing MIDI
Channel 3 data)
Keyboard
(output via
MIDI
Channel 1)
Local Control = off
MOXF6/MOXF8
OUT
CH3
IN
CH1
Computer
(Cubase, etc.)
MIDI Thru = on
Remote-controlling the software synthesizer
Содержание MOXF6
Страница 1: ...Owner s Manual EN...
Страница 76: ...76 MOXF6 MOXF8 Owner s Manual Memo...
Страница 77: ...MOXF6 MOXF8 Owner s Manual 77 Memo...
Страница 78: ......