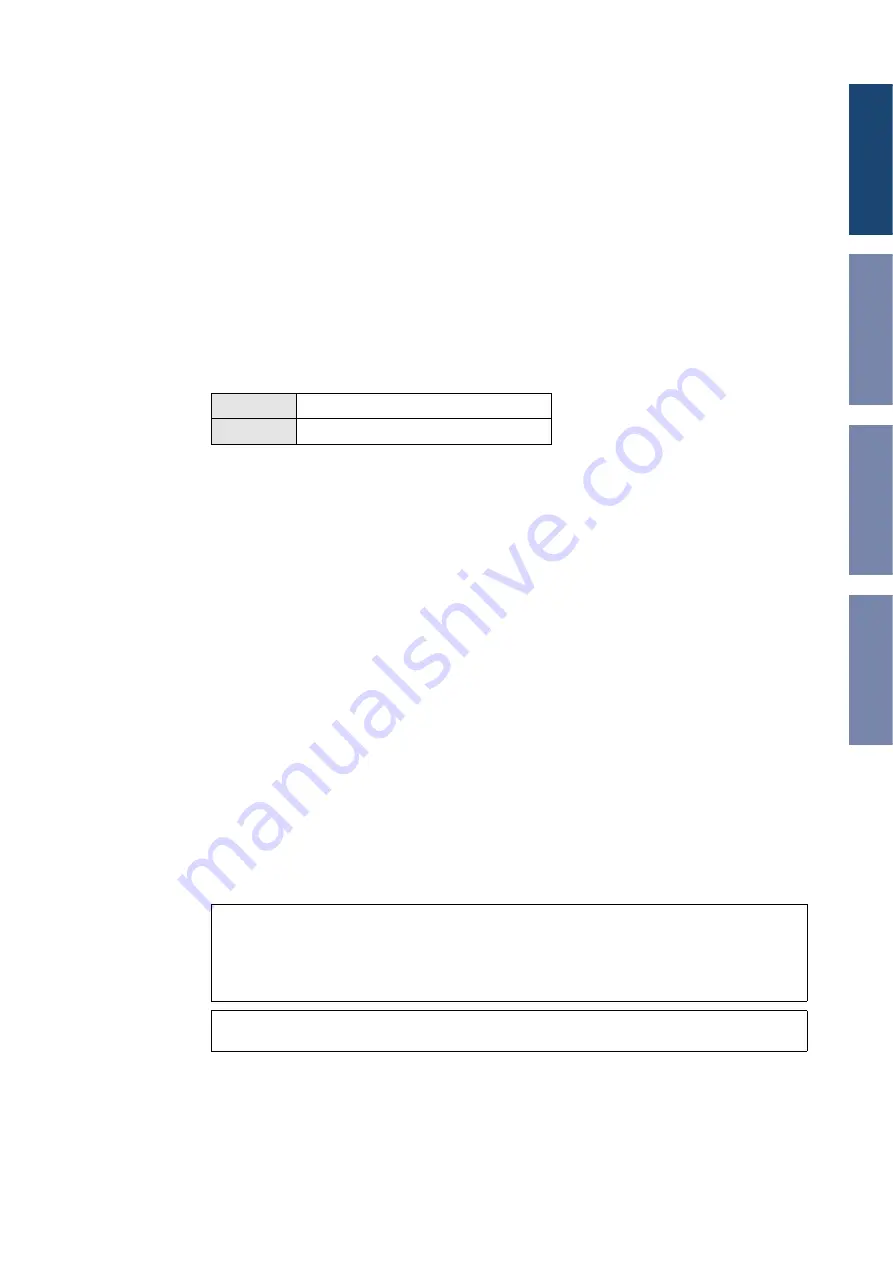
Getting Star
ted
5
DM1000 Editor—Owner’s Manual
If you save a Session in an Editor, only that Editor’s settings are saved in a file. The Editor’s settings
are saved in either the Studio Manager V2 format (file extension “.YSE”) or a format that is com-
patible with earlier versions of Studio Manager (file extension “.D1X”). Note that earlier versions
of Studio Manager cannot open a Session saved in the “.YSE” format.
If you save a Session in the Studio Manager window, all selected Editor settings are saved in a file
with a file extension of “.YSM.”
Undo/Redo Function
In DM1000 Editor, you can cancel the latest operation (Undo) and also cancel the cancellation of
the latest operation (Redo). If you perform an Undo operation twice in a row, you can cancel the
two most-recent operations. If you perform an Undo operation three times in a row, you can can-
cel the three most-recent operations. In this way, you can cancel multiple recent operations. The
following table describes how to use the Undo/Redo function.
Please note, however, that after you perform one of the following operations, you cannot success-
fully undo or redo any previous operation:
•
Operations on the console
•
Closing Studio Manager
•
Changing Surround mode (Stereo/3-1/5.1/6.1)
•
Changing Pair mode (Horizontal/vertical)
•
Synchronizing the console with DM1000 Editor
•
Creating a new Session
•
Saving a Session
•
Copying and pasting a channel
•
Creating or cancelling a channel pair
•
Storing or recalling a scene or library
•
Turning on or off the GATE: [LINK] button in the Selected Channel window
•
Turning on or off the COMPRESSOR: [LINK] button in the Selected Channel window
•
Turning on or off the [LINK] button in the Surround Editor window
•
Changing Aux Send mode (Fixed/variable) on the console
•
Starting automix recording or playback on the console
•
Changing the sampling frequency (operated on the device)
•
Changing the User Assignable Layer settings (operated on the device)
Undo
Choose [Undo] from the [Edit] menu.
Redo
Choose [Redo] from the [Edit] menu.
Note:
You cannot Undo or Redo the following operations:
• Edits in the Setup window
• Synchronization
• Opening and closing the windows
• Resizing the windows
Note:
In the Library window, you can Undo or Redo only the most recent operation. You cannot cancel
the preceding operations.






































