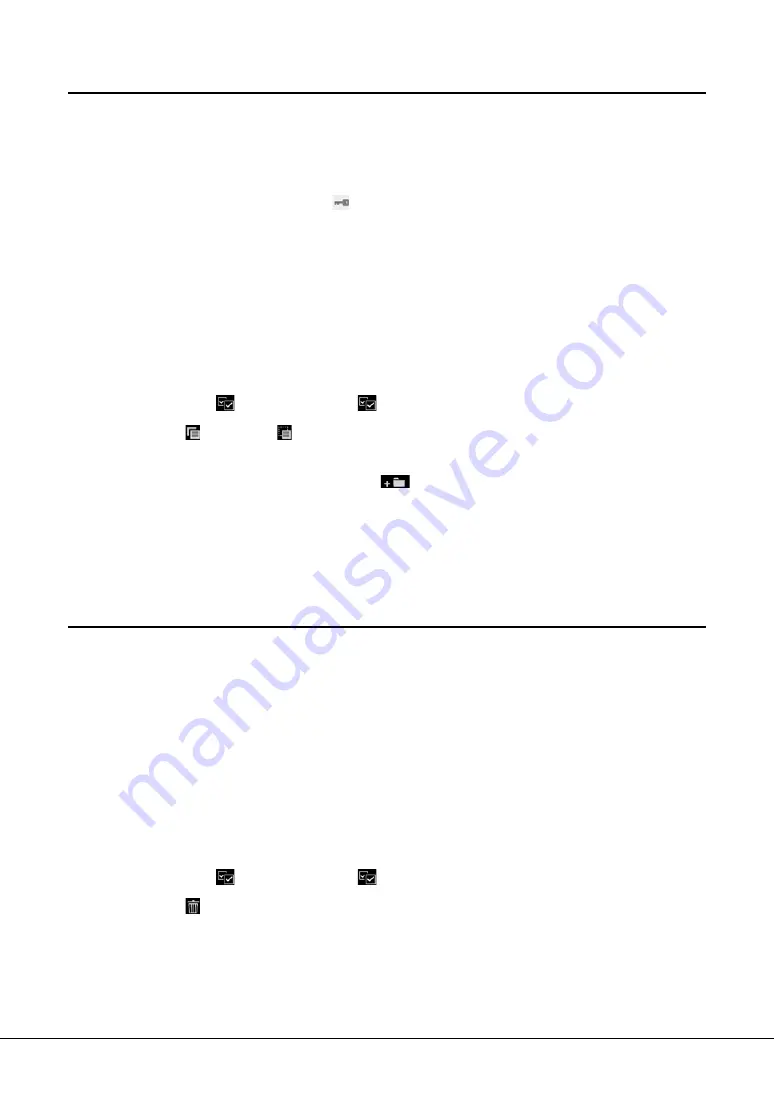
CVP-809/CVP-805 Owner’s Manual
34
Copying or Moving Files
You can copy or cut a file and paste it to another location (folder). You can also copy a folder (but not move
it) by using the same procedure.
NOTE
• Files in the Preset tabs cannot be moved.
• Copying of commercially available musical data including but not limited to MIDI data and/or audio data is strictly prohibited except for
your personal use. Commercially available Song data may be copy protected to prevent illegal copying or accidental erasure.
• Preset Songs copied to the User tab are indicated by
(key icon) at the left side of the Song name on the Song Selection display.
These cannot be copied or moved to USB flash drives.
1
Call up the appropriate File Selection display, on which the desired files/folders are
shown.
2
Touch [File] to call up the File Management icons (page 33).
NOTE
• To cancel the file operation, touch [
] at right corner to hide the File Management icons.
• You can hide or show the File Management icons by flicking the bottom of the display horizontally.
3
Enter checkmarks to the desired files/folders by touching each item.
One or more files/folders can be checked. When you want to enter checkmarks to all displayed
items, touch
(Check All). Touch
(Check All) again to remove all the checkmarks.
4
Touch
(Copy) or
(Move), to call up the display for selecting the destination.
5
Select the desired destination (path) to paste the files/ folders.
You can create a new folder by touching
(New Folder).
NOTE
To cancel this operation, touch [Cancel] before going to step 6.
6
Touch [CopyHere] or [MoveHere] to paste the files/folders you’ve selected in step 3.
The pasted file/folder appears on the display at the appropriate position among the files in
alphabetical order.
Deleting Files/Folders
You can delete files/folders.
NOTE
• Files in the Preset tabs cannot be deleted.
• The “Piano Room” folder (page 48) cannot be deleted.
1
Call up the appropriate File Selection display, on which the desired files/folders are
shown.
2
Touch [File] to call up the File Management icons (page 33).
NOTE
• To cancel the file operation, touch [
] at right corner to hide the File Management icons.
• You can hide or show the File Management icons by flicking the bottom of the display horizontally.
3
Enter checkmarks to the desired files/folders by touching each item.
One or more files/folders can be checked. When you want to enter checkmarks to all displayed
items, touch
(Check All). Touch
(Check All) again to remove all the checkmarks.
4
Touch
(Delete).
5
After the confirmation message appears, touch [Yes] to actually delete the files/
folders you’ve selected in step 3.
To cancel this operation, touch [No] instead of [Yes].






























