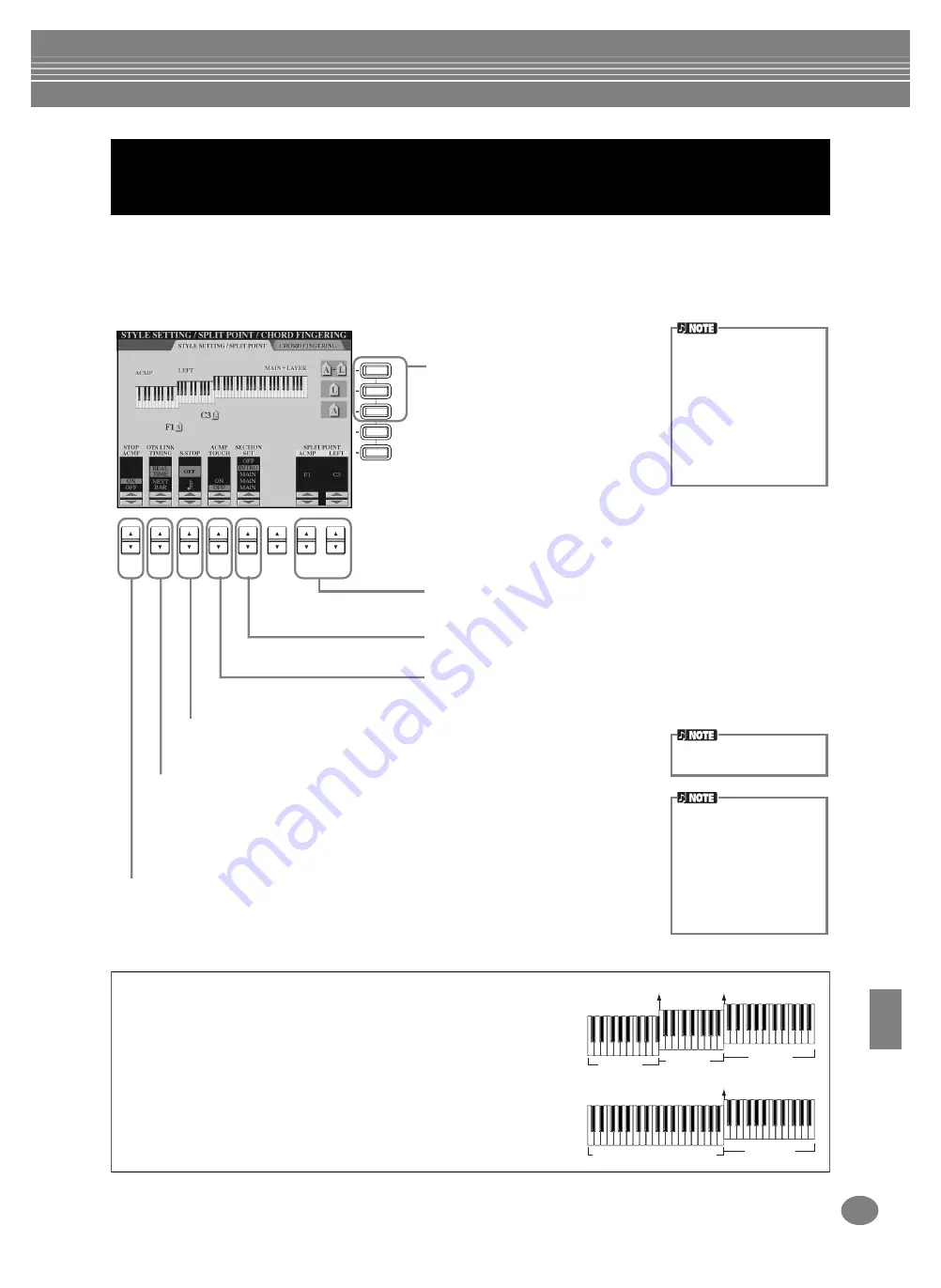
Making Global and Other Important Settings — Function
141
CVP-210/208
The explanations here apply to step #3 of the procedure on page 136.
Setting Auto Accompaniment-related Parameters — Style Setting
and Split Point
Setting Auto Accompaniment-related Parameters —
Style Setting, Split Point, and Chord Fingering
F
J
I
1
2
3
4
5
6
7
8
H
G
These select the part to which the split point
setting is applied: accompaniment, left-hand
range, or both. Press the desired key for the split
point while holding down one of these buttons.
The pressed key is included in the range for the
Auto Accompaniment section of the keyboard
(ACMP) or the left-hand range (LEFT).
A+L (ACMP + LEFT)
Allows you to simultaneously set the split
point for both the left-hand range and the
Auto Accompaniment section of the
keyboard.
You can determine whether the chord played in the chord section will sound or not in the Stop
Accompaniment condition.
When this is set to “OFF,” you can use the Harmony effect (page 62) without having to playback a style.
This applies to the OTS Link function, in which One Touch Settings are automatically called up
with changes in the section. This determines the timing in which the One Touch Settings change
with the section. (The [OTS LINK] button must be on.)
Real Time
One Touch Setting is immediately called up when you press a section button.
Next Bar
One Touch Setting is called up at the next measure, after you press a section button.
The CVP-210/208 lets you automatically enable Sync Stop (page 69) simply by quickly
pressing/releasing keys in the Auto Accompaniment section of the keyboard. This
parameter lets you set the length of the key-hold time.
Turns touch response for the accompaniment on/off. When this is set to “ON,”
the accompaniment volume changes in response to your playing strength (in
the Auto Accompaniment section of the keyboard).
Determines the default section that is automatically called up when selecting
different accompaniment styles (when accompaniment is stopped).
Determines the split points for the auto accompaniment (ACMP) and the left-
hand range (LEFT). The same value can be set for both or for each
independently, using buttons [F], [G], and [H] (see above). You can use these
buttons by themselves to set the split point value.
About Section Set
When any of the Main A-D
sections is not included in
the accompaniment style
data, the nearest section is
automatically selected. For
example, when Main D is not
contained in the selected
accompaniment style, Main
C will be called up.
L (LEFT)
Allows you to set the split point for the left-hand range of the keyboard.
A (ACMP)
Allows you to set the split point for the Auto Accompaniment section of the
keyboard.
About Section Set
When any of the Main A-D
sections is not included in
the accompaniment style
data, the nearest section is
automatically selected. For
example, when Main D is not
contained in the selected
accompaniment style, Main
C will be called up.
Split point can be set in the
MAIN display.
Stop Accompaniment
When auto accompaniment
is turned on and Synchro
Start is off, you can play
chords in the left-hand
(accompaniment) section of
the keyboard with the style
stopped, and still hear the
accompaniment chords.
About Split Point
Split point is the position on keyboard that separates the Auto
Accompaniment section (ACMP) and left-hand section (LEFT) from the
right-hand section (MAIN). The LEFT split point cannot be set lower than
the ACMP split point, and the ACMP split point cannot be set higher than
the LEFT split point.
Split point (A)
Split point (L)
Split point (A) + (L)
Auto
Accompaniment
section
Auto Accompaniment section
+ Left-hand section
Left-hand
section
Right-hand
section
Right-hand
section
Содержание Clavinova CVP-208
Страница 175: ...MEMO 175 CVP 210 208 MEMO ...
Страница 176: ...MEMO CVP 210 208 176 MEMO ...






























