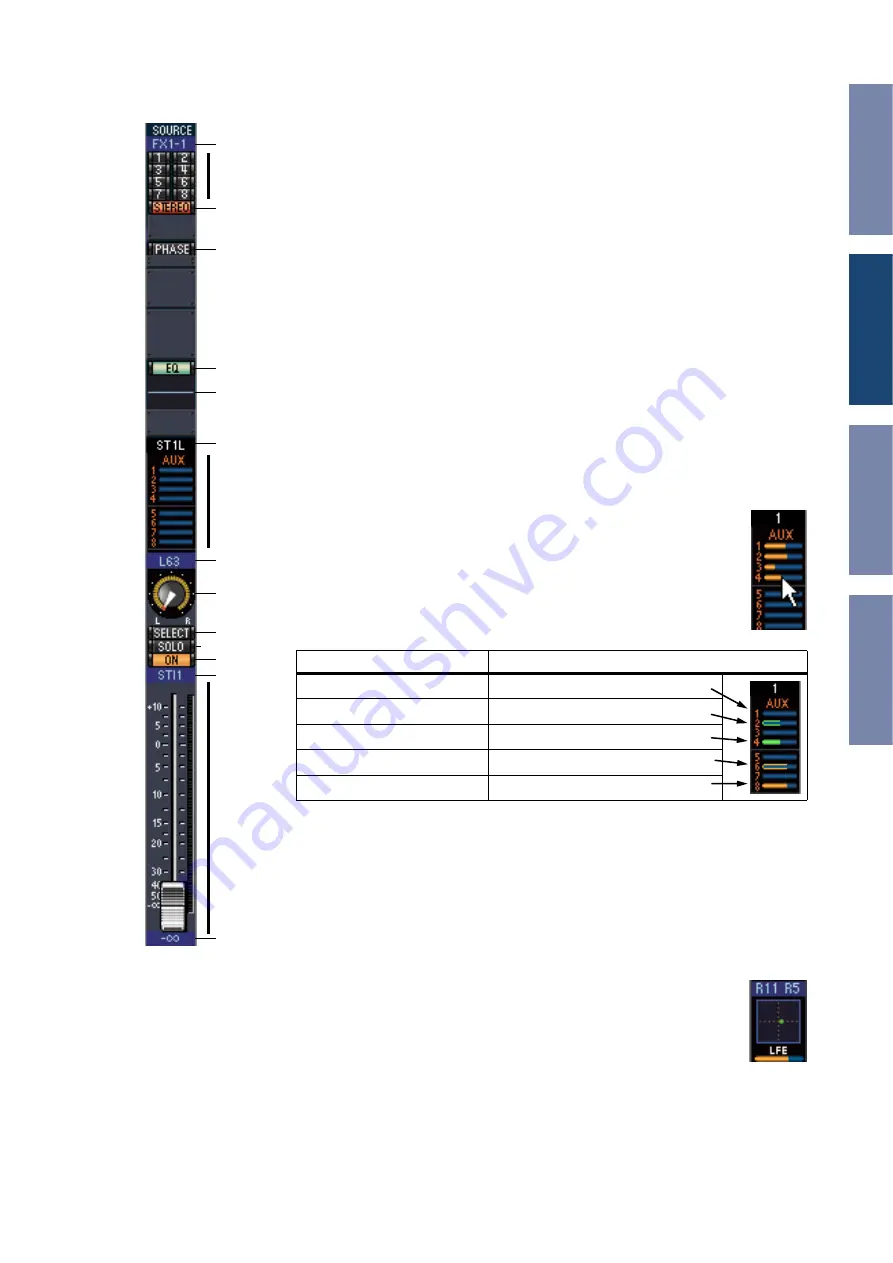
10
01V96 Editor—Owner’s Manual
❏
Stero Input Channel
A
SOURCE parameter
This parameter is used to select an Input source. To select an Input source, click the
parameter and choose from the list that appears.
B
Routing buttons
These buttons are used to route the Input Channel to the Bus Outs.
C
STEREO button
This button is used to route the Input Channel’s signal to the Stereo Out.
D
PHASE button
This button is used to reverse the signal phase of the channel.
E
EQ button
This button is used to turn on and off the Input Channel’s EQ.
F
EQ curve
This display shows the Equalizer’s curve, which can be set by dragging.
G
Channel number
This is the channel number. Double-clicking this will open the Selected Channel
window.
H
AUX section
These controls are used to set the levels of the Aux Sends. To set an Aux
Send level, drag its bar or click a point along the length of the bar. To turn
an Aux Send on or off, click its number.
The following table shows how the Aux Send controls appear depending
on the Aux Send On/Off and Pre/Post settings. Aux Sends can be set to
pre-fader or post-fader on the Selected Channel window (see
).
I
Pan/Aux Send display
This display shows the stereo or surround pan position or, while setting an Aux Send,
the Aux Send level in dB.
J
PAN control
This control is used to set the Input Channel’s stereo or surround pan position.
When the PAN CONTROL in the Master Section is set to “STEREO,” the Pan control
appears as a rotary control, and when set to “SURR,” the control appears as dot on a
pan graph. The surround pan position can be set by dragging the dot.
K
LFE control
When 5.1 or 6.1 Surround mode is selected, this control is used to set the
surround LFE Channel level. It appears when the PAN CONTROL in the
Master Section is set to “SURR.” To set the LFE level, drag the end of its
bar or click a point along the length of the bar.
L
SELECT button
This button switches between L and R of a stereo input channel.
G
A
B
C
D
E
I
F
L
O
Q
P
M
8
J
N
Aux Send status
Appearance
On or off but no level set
Dark blue bar
Off, pre-fader
Green bar outline displays level
On, pre-fader
Green bar displays level
Off, post-fader
Orange bar outline displays level
On, post-fader
Orange bar displays level
K

























