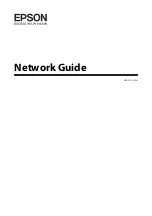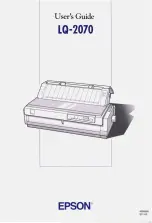Version 1.0
PartPro120 xP Operation Manual
COLOR DISPLAY OF OBJECTS
The color of the printed parts is depending on the material installed, and is not related to the display color in the
software.
The color displayed in the software allows for easy distinguish of the status of objects on the workspace. The
indication of different colors is explained as following:
Color
Description
White
The models within the printing area.
Shaded pink
Overhang area on the models.
Red
The models are out of the production area. If there is any model shown in red, the [Export]
and [Print] functions will be disabled. Please adjust the placement of the models.
PREFERENCE SETTINGS
You can adjust the following items based on your preference. Firstly, click [Setting] icon on the main screen. The
preference can be changed any time in the [Settings] tab.
Layout Will Be Changed
Function Remain The Same
Layout Will Be Changed
Function Remain The Same
Layout Will Be Changed
Function Remain The Same
28