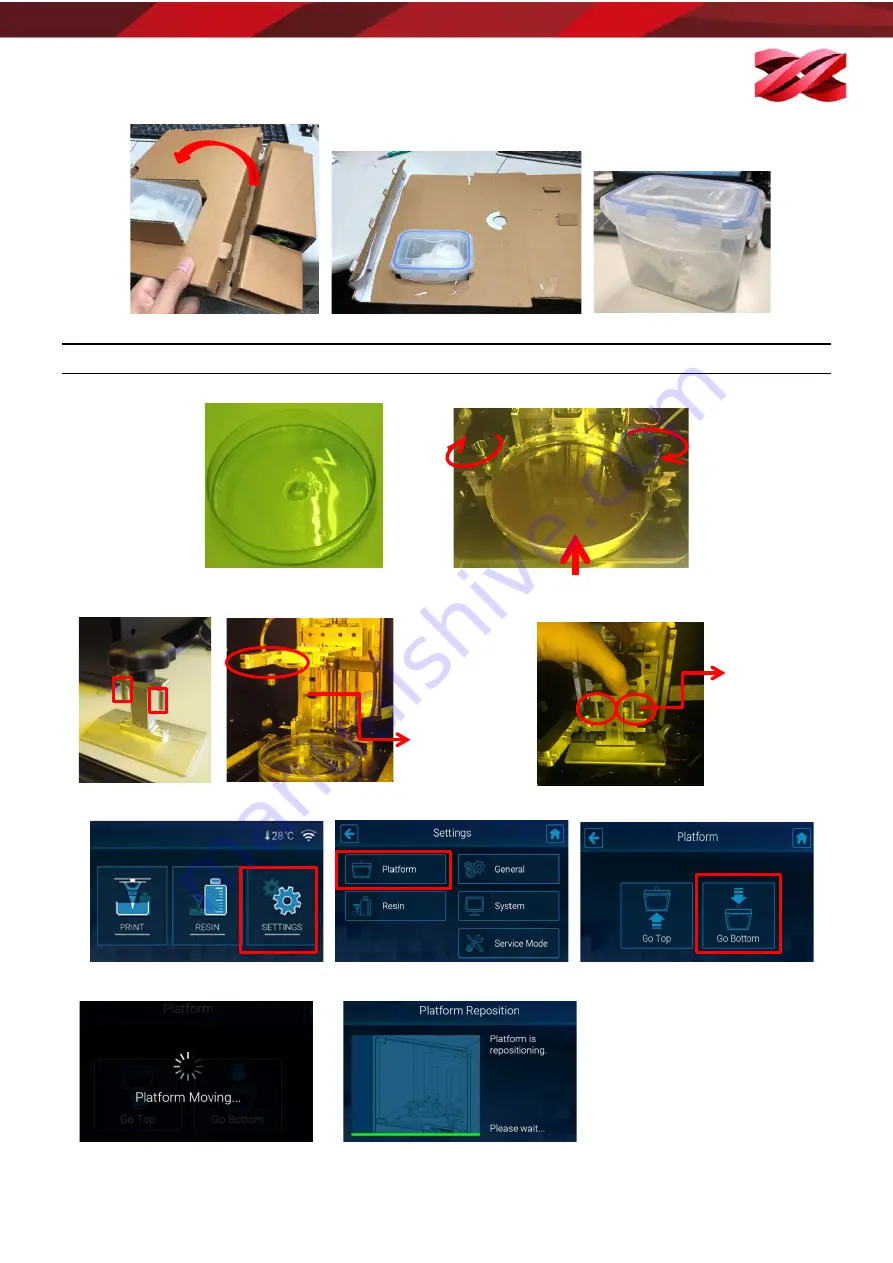
Version 1.0
PartPro120 xP Operation Manual
HARDWARE INSTALLATION
1. Install resin tank to the printer chamber. Push the resin tank to fix position, then fasten the left and right screw
Resin Tank Fasten left and right screw
2.
Following open the quick release lever, install the platform.
Open the quick
release lever
Platform Leg
insert to the
slot
3.
In LCM control panel, go to the setting menu and tape “Platform”, then tape “Go Bottom”.
4.
After
“
Go Bottom
”
finished, wait for 30 seconds until the resin level is stable.
Cleaning Box
Platform Leg
5













































