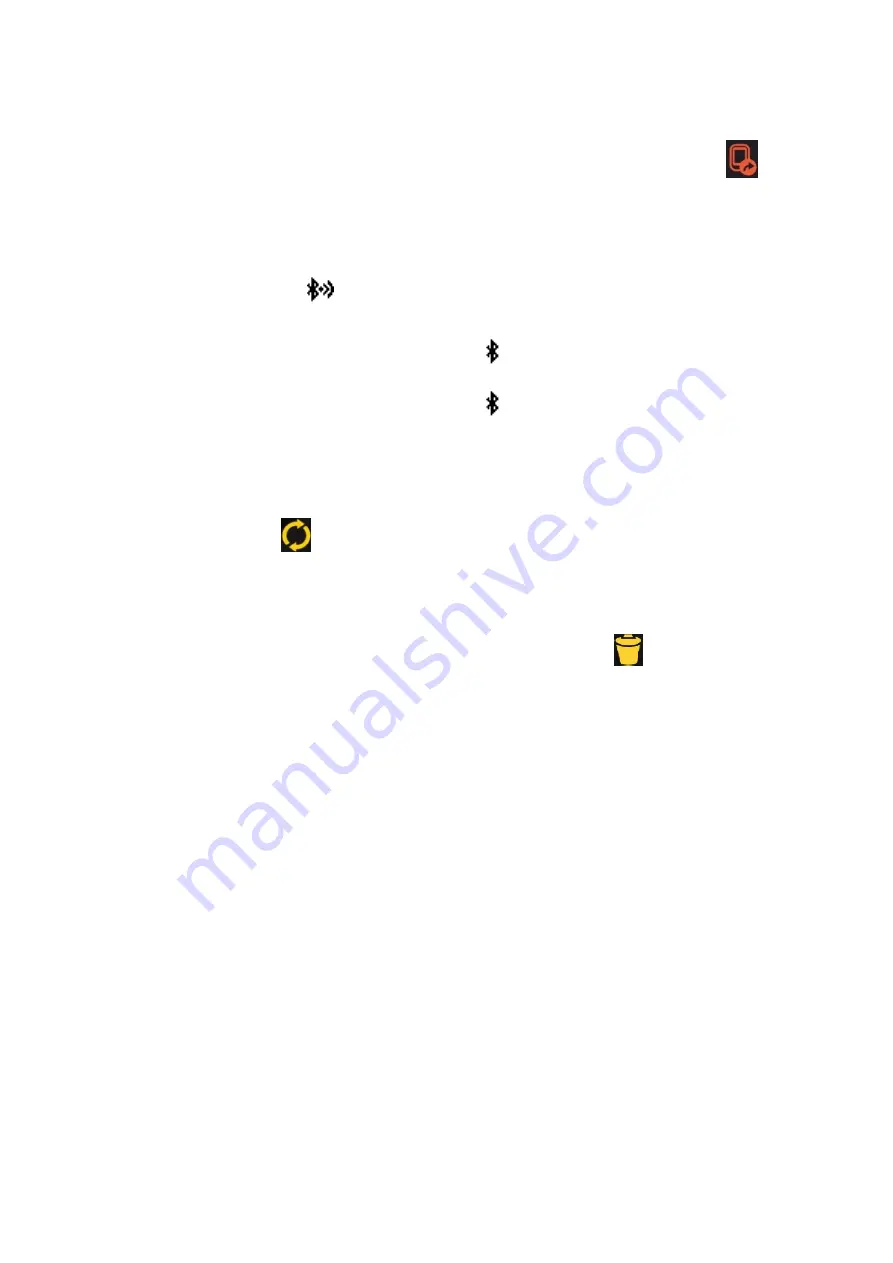
7
Use Xplova Connect App
7.1
Smart Phone pairing
1. After opening the Xplova Connect App, click the button on the top right
of the homepage to add a device.
2. Please select [X2].
3. Follow the on-screen instructions to complete the pairing process step by
step.
4. When the App displays the message: X2 ready, the Bluetooth symbol on X2
will display: which means that the X2 and the smart phone have been
paired.
Note 1: When the X2 Bluetooth symbol
is flashing, it means it is not paired
and bound with any App.
Note 2: When the X2 Bluetooth symbol
is constantly displayed, it means that
it has been paired and bound with the App.
Note 3: One X2 can only be paired with one mobile App.
7.2
Upload riding activity
When X2 is paired with the mobile app, click the button at the top right of the
App screen
to synchronize the riding record to the Xplova Connect App. You
can enter the App
【
Riding activity
】
to view the upload progress of the riding
record.
7.3
Delete riding activity
You can enter the App
【
Riding activity
】
and click the button
to delete
the record.
8
Advanced settings via Xplova Connect App
8.1
Page settings
Enter the App
【
page setting
】
. You can set each page of X2 through the App,
including: selection of display grid number, selection of data in each column, page
opening or hiding, and page order.
You can also add 5 more customized riding data pages through the App to meet
your browsing needs.
You can also delete the customized ride data page through the App.















