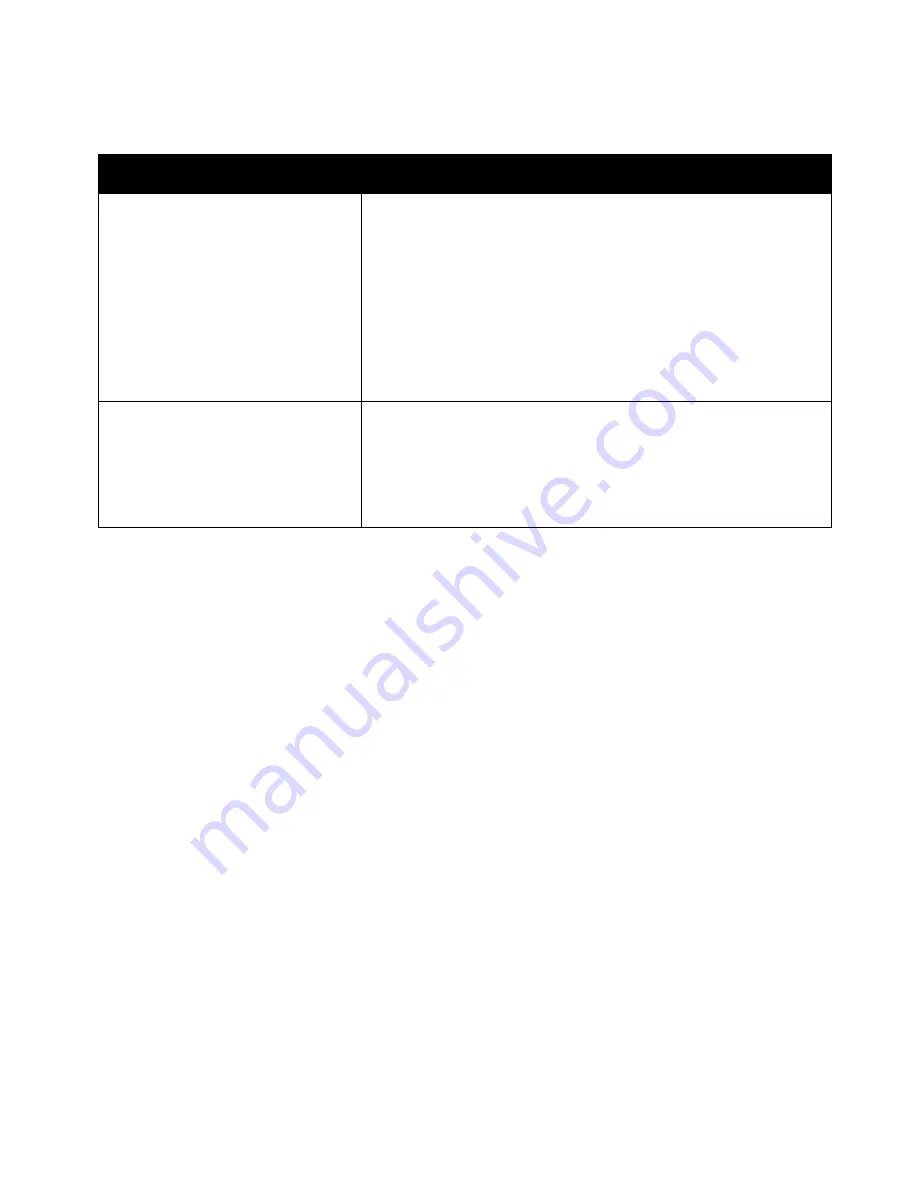
Paper and Media
50
Xerox
®
WorkCentre
®
EC7836/EC7856 Color Multifunction Printer
User Guide
Supported Paper Types and Weights
Trays
Types and Weights
Trays 1–5
Plain, Bond, Hole Punched, Letterhead, Pre-Printed, Recycled, Plain
Reloaded, and Custom (60–105 g/m²)
Lightweight Cardstock, and Lightweight Cardstock Reloaded (106–
169 g/m²)
Cardstock, and Cardstock Reloaded (170–256 g/m²)
Lightweight Glossy Cardstock, and Lightweight Glossy Card Reloaded (106–
169 g/m²)
Glossy Cardstock, and Glossy Cardstock Reloaded (170–256 g/m²)
Labels (106–169 g/m²)
Transparency
Tray 5
Lightweight (55–59 g/m²)
Heavyweight Cardstock, and Heavyweight Cardstock Reloaded (257–
280 g/m²)
Heavyweight Glossy Cardstock, and Heavyweight Glossy Card Reloaded
(257–280 g/m²)
Envelope (75–90 g/m²)
Содержание WorkCentre EC 7856
Страница 1: ...Xerox WorkCentre EC7836 EC7856 Color Multifunction Printer Xerox ConnectKey 2 0i Technology User Guide...
Страница 278: ......
Страница 288: ......
















































