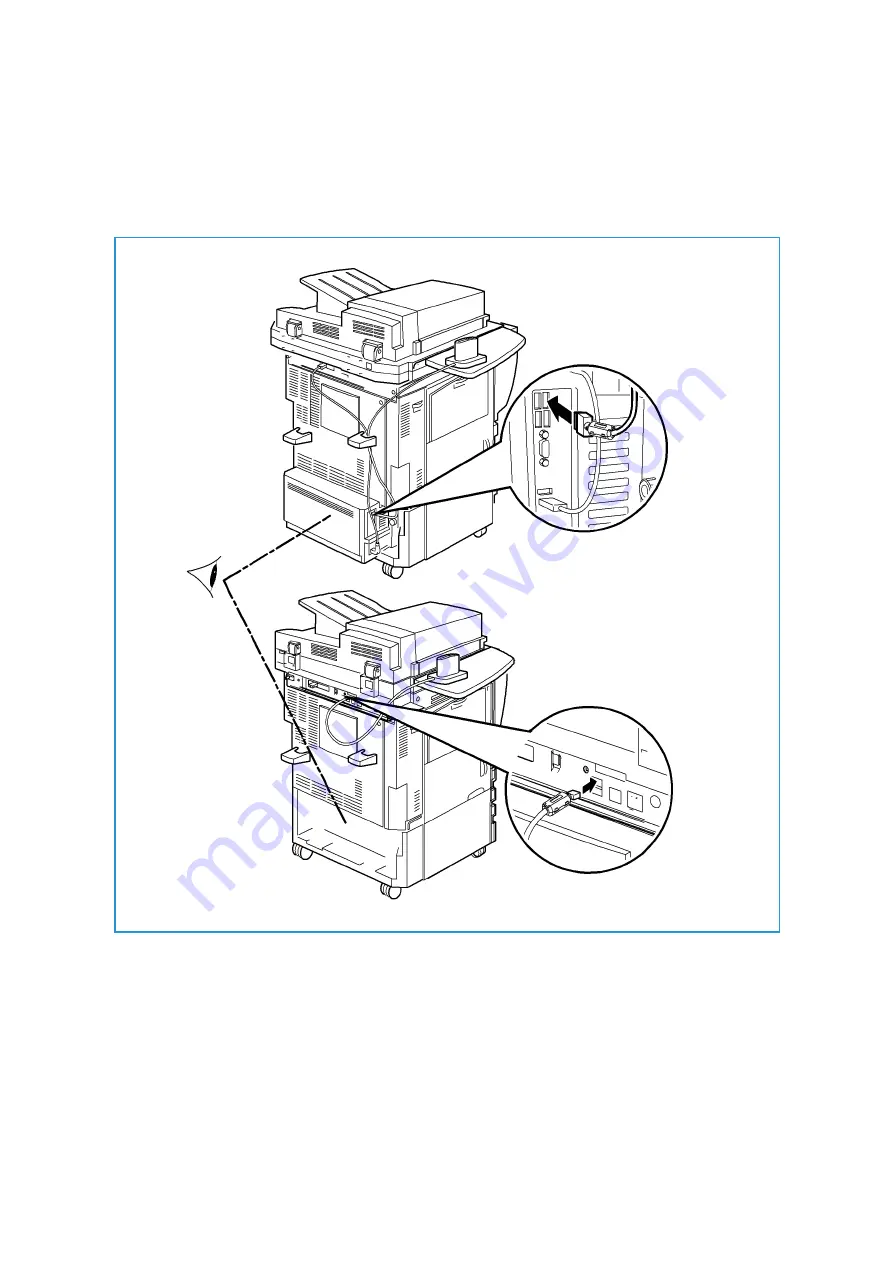
Installation
Xerox® Smart Card
Installation Guide
32
7.
Connect the card reader to the Xerox device
•
Insert the USB connection into the slot provided on the rear of the network controller.
•
Use the cable ties provided to ensure the cabling is neat and tidy.
The hardware installation is now complete.












































