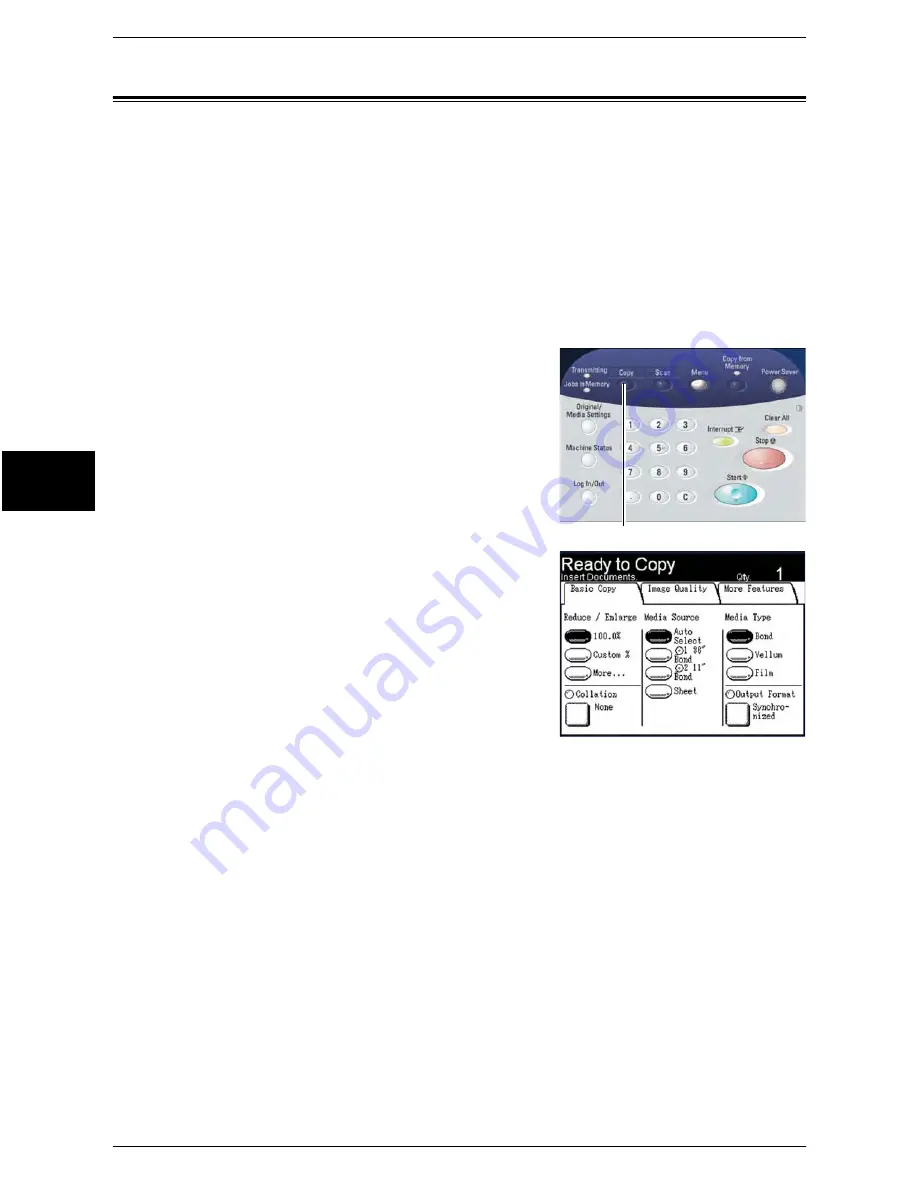
3 Copy
60
Xerox 6204 Wide Format Solution
Copy
3
Setting up the [Basic Copy] selections
When the requirements of a particular copy job differ from the machine’s default
settings, you can make job-specific settings on the [Copy] screen and its [Basic Copy],
[Image Quality], and [More Features] tabs. The following options may be selected from
the [Basic Copy] tab.
Reduce/Enlarge................................................................................................................ 61
Media Source ................................................................................................................... 63
Media Type....................................................................................................................... 63
Output Format .................................................................................................................. 64
To access the [Copy] screen and the [Basic Copy] tab:
1
Press the <Copy> button, or select [Copy] on the
[Menu] screen.
The [Copy] screen will display.
2
Select the required features on the [Basic Copy]
tab.
<Copy>
Содержание Wide Format 6204
Страница 8: ...vi Xerox 6204 Wide Format Solution Table of Contents...
Страница 86: ...3 Copy 78 Xerox 6204 Wide Format Solution Copy 3...
Страница 126: ...5 Store Recall 118 Xerox 6204 Wide Format Solution Store Recall 5...
Страница 158: ...6 System Setup 150 Xerox 6204 Wide Format Solution System Setup 6...
Страница 168: ...7 System Administration 160 Xerox 6204 Wide Format Solution System Administration 7...
Страница 175: ...Overview of Machine Status Xerox 6204 Wide Format Solution 167 Machine Status 8 Printer Settings Report...
Страница 176: ...8 Machine Status 168 Xerox 6204 Wide Format Solution Machine Status 8 Pen Palette Report...
Страница 177: ...Overview of Machine Status Xerox 6204 Wide Format Solution 169 Machine Status 8 Adobe PostScript Configuration Report...
Страница 216: ...10 Problem Solving 208 Xerox 6204 Wide Format Solution Problem Solving 10...






























