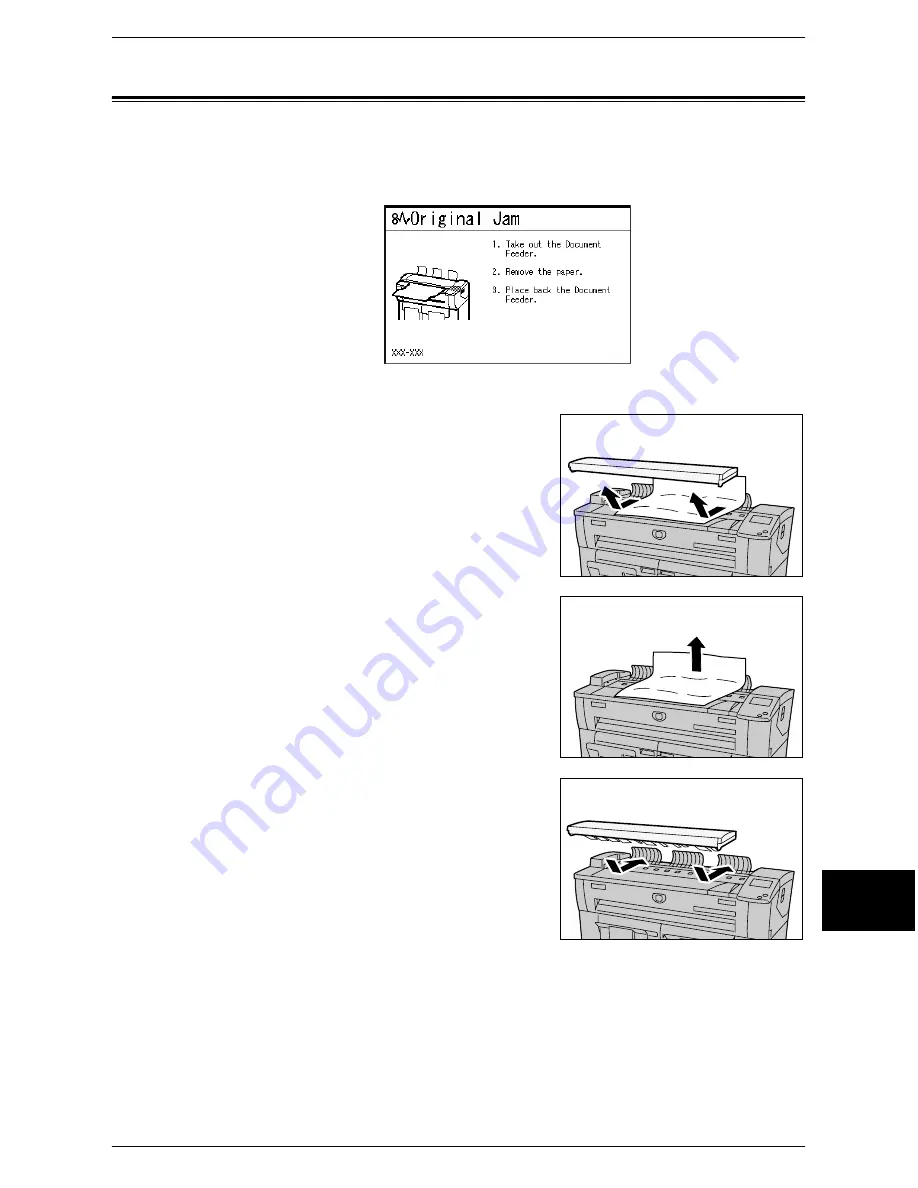
Document Jams
Xerox 6204 Wide Format Solution
197
Problem Solving
10
Document Jams
If the original becomes jammed in the scanner, the machine will stop and an error
message will display on the touch screen. Clear the jammed original according to the
instructions displayed, and then reload the original.
1
Pull the document handler toward you until it
stops, and lift up to remove it.
2
Remove the jammed original.
3
Replace the document handler.
Содержание Wide Format 6204
Страница 8: ...vi Xerox 6204 Wide Format Solution Table of Contents...
Страница 86: ...3 Copy 78 Xerox 6204 Wide Format Solution Copy 3...
Страница 126: ...5 Store Recall 118 Xerox 6204 Wide Format Solution Store Recall 5...
Страница 158: ...6 System Setup 150 Xerox 6204 Wide Format Solution System Setup 6...
Страница 168: ...7 System Administration 160 Xerox 6204 Wide Format Solution System Administration 7...
Страница 175: ...Overview of Machine Status Xerox 6204 Wide Format Solution 167 Machine Status 8 Printer Settings Report...
Страница 176: ...8 Machine Status 168 Xerox 6204 Wide Format Solution Machine Status 8 Pen Palette Report...
Страница 177: ...Overview of Machine Status Xerox 6204 Wide Format Solution 169 Machine Status 8 Adobe PostScript Configuration Report...
Страница 216: ...10 Problem Solving 208 Xerox 6204 Wide Format Solution Problem Solving 10...






























