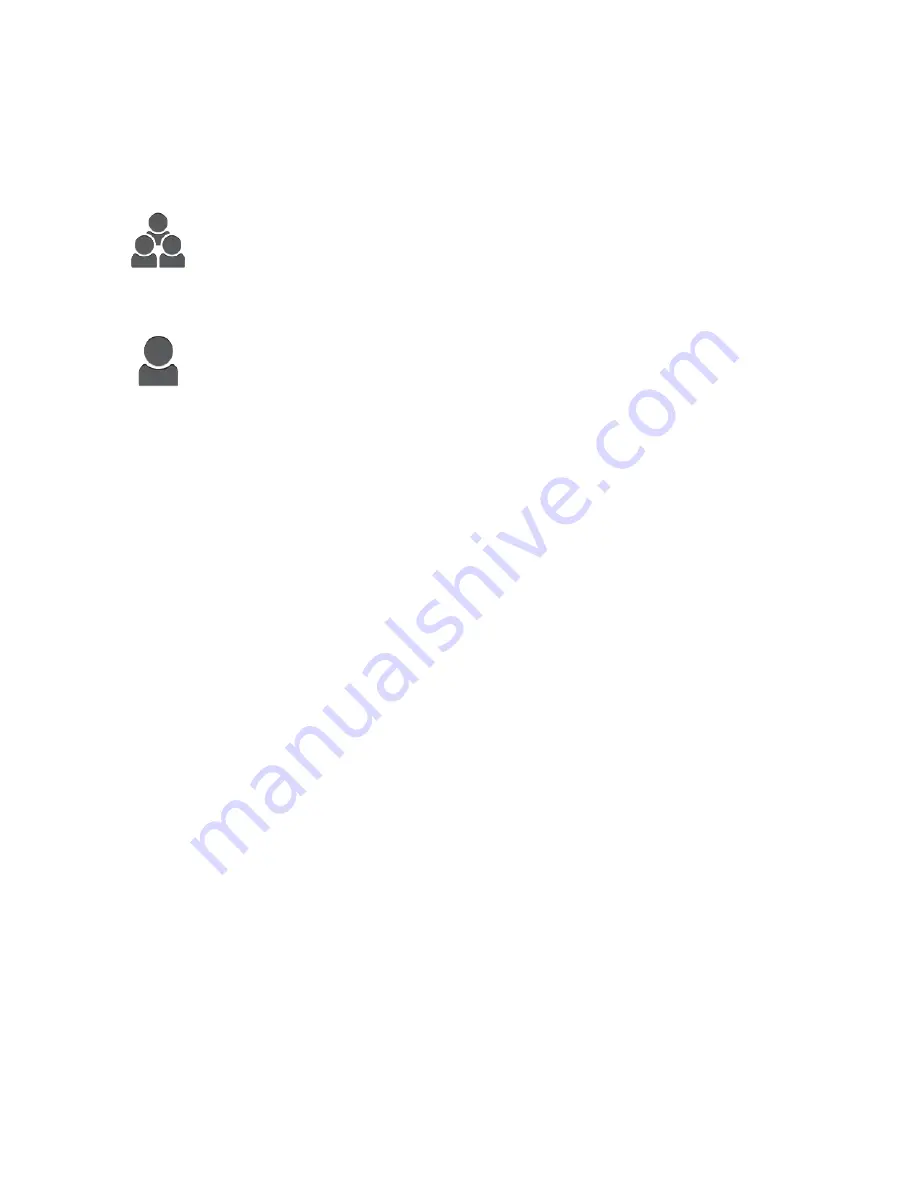
Customize and Personalize Overview
This chapter provides information on how to customize and personalize your device to meet the specific demands
of your workflows.
You can customize your apps, hide, or show apps on the Home screen, and rearrange the
order to suit your job priorities. For each app, you can hide or show individual features and
configure default settings to meet the needs of your workgroup. You can save job settings
for repeated use.
Customization enables users to work more productively.
When individual user accounts are configured on the device, you can personalize the device
to meet specific user needs. You can configure your personal Home page to hide or show
only the apps you use. You can tailor each feature list to your job requirements. You can
specify default settings for each app, and save settings for regular jobs.
You can create 1-Touch Apps to save and simplify lengthy or frequent workflows. Once
created, 1-Touch Apps appear on the Home screen. To start a job, touch the app. Configure
1-Touch Apps for use by all users, individual user groups, or for personal use.
Personalization options ensure that the features and functions displayed meet individual
user needs, improving efficiency.
62
Xerox
®
VersaLink
®
C71XX Series Color Multifunction Printer User Guide
Содержание VersaLink C71 Series
Страница 10: ...10 Xerox VersaLink C71XX Series Color Multifunction Printer User Guide D Apps Features 303 Contents ...
Страница 60: ...60 Xerox VersaLink C71XX Series Color Multifunction Printer User Guide Getting Started ...
Страница 70: ...70 Xerox VersaLink C71XX Series Color Multifunction Printer User Guide Customize and Personalize ...
Страница 132: ...132 Xerox VersaLink C71XX Series Color Multifunction Printer User Guide Xerox Apps ...
Страница 158: ...158 Xerox VersaLink C71XX Series Color Multifunction Printer User Guide Printing ...
Страница 220: ...220 Xerox VersaLink C71XX Series Color Multifunction Printer User Guide Maintenance ...
Страница 262: ...262 Xerox VersaLink C71XX Series Color Multifunction Printer User Guide Troubleshooting ...
Страница 296: ...296 Xerox VersaLink C71XX Series Color Multifunction Printer User Guide Regulatory Information ...
Страница 303: ...Xerox VersaLink C71XX Series Color Multifunction Printer User Guide 303 Apps Features This appendix contains ...
Страница 315: ......
Страница 316: ......
















































