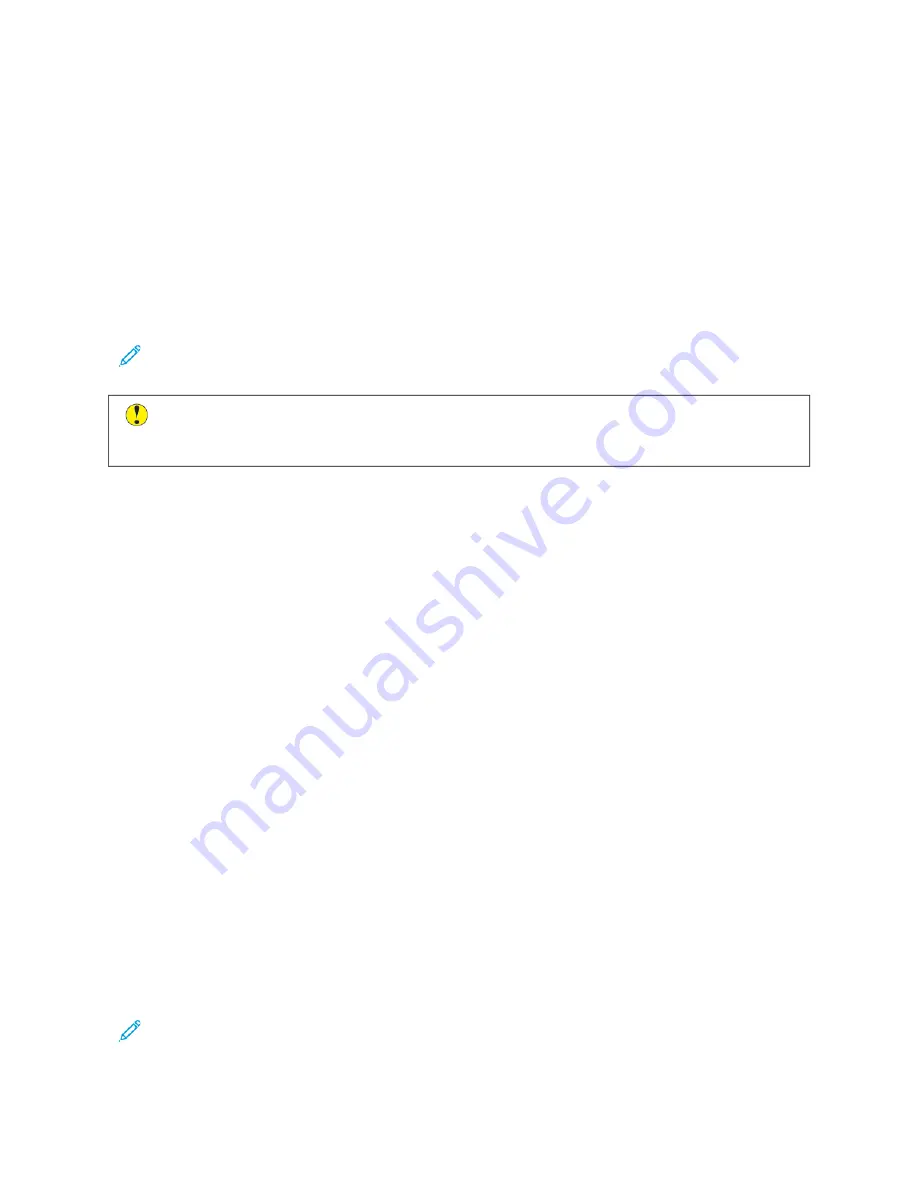
5.
To save the scanned document with a specific file name, touch the attachment file name. To enter a new file
name, use the touch screen keypad. Touch EEnntteerr.
6.
To save the scanned document to as a specific file format, touch the attachment file format, then select the
required format.
7.
Adjust scanning features as needed.
8.
To begin the scan, press SSccaann.
The printer scans your images to the folder that you specified.
9.
If you are scanning from the document glass, when prompted to finish, touch D
Doonnee. To scan another page,
load a new original document on the document glass, then touch A
Adddd PPaaggee.
Note: If you are scanning a document from the duplex automatic document feeder, a prompt does not
appear.
C
Caauuttiioonn::
Do not remove the USB Flash drive while the device is scanning and processing the job. If you
remove the Flash drive before the transfer is complete, the file can become unusable and other files on
the drive can be damaged.
10.
To return to the Home screen, press the H
Hoom
mee button.
S C A N TO D E S K TO P
Before you begin:
• Before scanning, ensure that your computer and the printer are plugged in, powered on, and connected to an
active network.
• On your computer, ensure that you have the correct print driver software installed. For details, refer to
• On your computer, ensure that the printer is installed using WSD. For details, refer to
• On your printer, ensure that WSD is enabled. Enable the feature or contact the system administrator.
To use the Scan to Desktop feature:
1.
Load the original document on the document glass or into the duplex automatic document feeder.
2.
At the printer control panel, press the H
Hoom
mee button.
3.
Touch SSccaann ttoo D
Deesskkttoopp.
4.
To select a destination, touch the computer address.
5.
To begin the scan, press SSccaann.
The Windows Fax and Scan application opens on your PC desktop. The image file of your scan is saved to the
Scanned Documents folder.
6.
If you are scanning from the document glass, when prompted, to finish, touch D
Doonnee, or to scan another page,
touch A
Adddd PPaaggee.
Note: If you are scanning a document from the automatic document feeder, a prompt does not appear.
7.
To return to the Home screen, press the H
Hoom
mee button.
110
Xerox
®
VersaLink
®
C71XX Series Color Multifunction Printer User Guide
Содержание VersaLink C71 Series
Страница 10: ...10 Xerox VersaLink C71XX Series Color Multifunction Printer User Guide D Apps Features 303 Contents ...
Страница 60: ...60 Xerox VersaLink C71XX Series Color Multifunction Printer User Guide Getting Started ...
Страница 70: ...70 Xerox VersaLink C71XX Series Color Multifunction Printer User Guide Customize and Personalize ...
Страница 132: ...132 Xerox VersaLink C71XX Series Color Multifunction Printer User Guide Xerox Apps ...
Страница 158: ...158 Xerox VersaLink C71XX Series Color Multifunction Printer User Guide Printing ...
Страница 220: ...220 Xerox VersaLink C71XX Series Color Multifunction Printer User Guide Maintenance ...
Страница 262: ...262 Xerox VersaLink C71XX Series Color Multifunction Printer User Guide Troubleshooting ...
Страница 296: ...296 Xerox VersaLink C71XX Series Color Multifunction Printer User Guide Regulatory Information ...
Страница 303: ...Xerox VersaLink C71XX Series Color Multifunction Printer User Guide 303 Apps Features This appendix contains ...
Страница 315: ......
Страница 316: ......






























