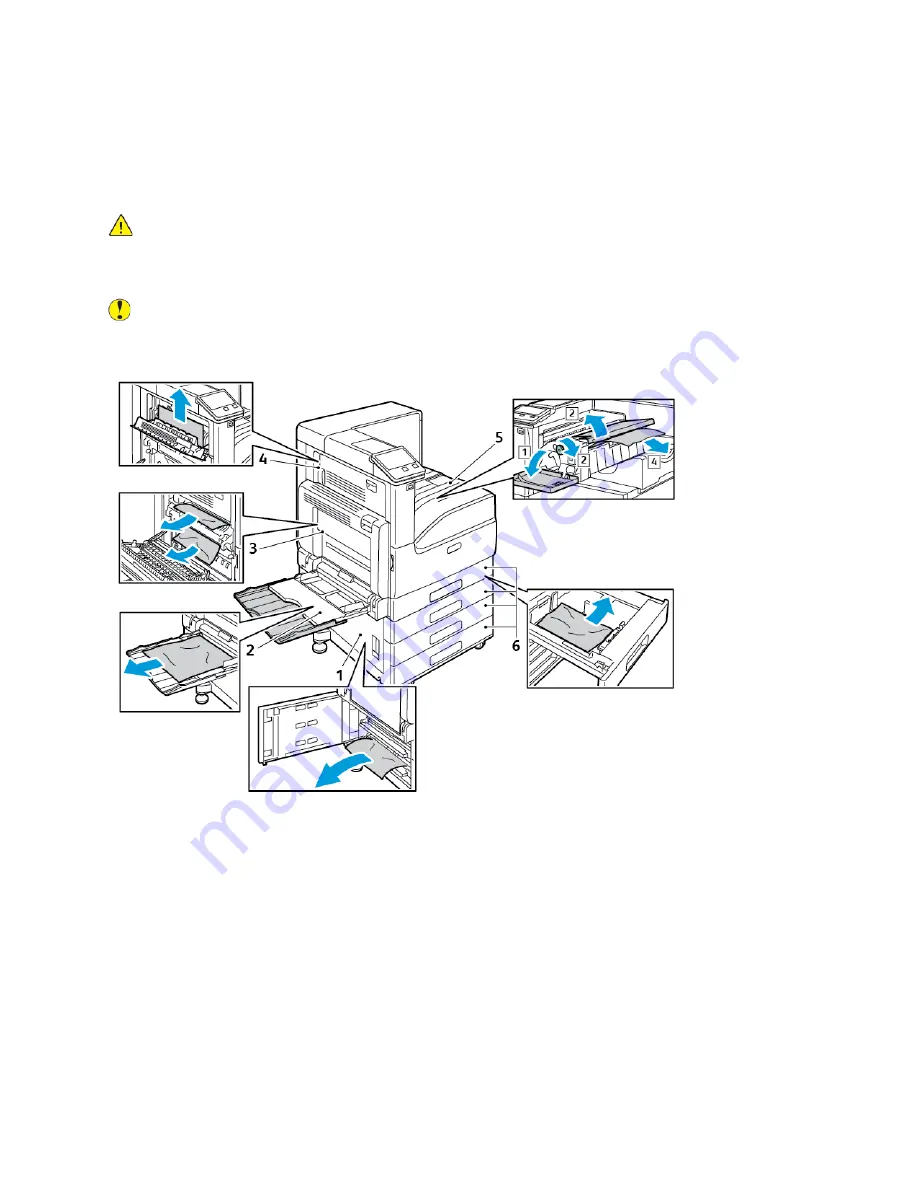
Paper Jams
LLooccaattiinngg PPaappeerr JJaam
mss
WARNING:
Never touch a caution-labeled area in the fuser. You can get burned. If a sheet of
paper is wrapped around the inside of the fuser, do not try to remove it immediately. Power off
the printer immediately and wait 40 minutes for the fuser to cool. Try to remove the jam after
the printer has cooled. If the error persists, contact your Xerox representative.
Caution:
Do not attempt to clear any paper jams using tools or instruments. This can
permanently damage the printer.
The following illustration shows where paper jams can occur along the paper path:
1. Paper Tray Feed Area (Door B)
2. Bypass Tray (Tray 5)
3. Fuser Area (Door A)
4. Paper Output Area (Door C)
5. Finisher Areas
6. Paper Trays 1–4
M
Miinniim
miizziinngg PPaappeerr JJaam
mss
The printer is designed to function with minimal paper jams using Xerox-supported paper. Other
paper types can cause jams. If supported paper is jamming frequently in one area, clean that area of
the paper path.
The following can cause paper jams:
Xerox
®
VersaLink
®
C7000 Color Printer
User Guide
155
Содержание VersaLink C7000
Страница 1: ...Version 1 4 1 July 2020 702P05614 Xerox VersaLink C7000 Color Printer User Guide ...
Страница 52: ...52 Xerox VersaLink C7000 Color Printer User Guide Getting Started ...
Страница 58: ...58 Xerox VersaLink C7000 Color Printer User Guide Customize and Personalize ...
Страница 76: ...76 Xerox VersaLink C7000 Color Printer User Guide Xerox Apps ...
Страница 102: ...102 Xerox VersaLink C7000 Color Printer User Guide Printing ...
Страница 194: ...194 Xerox VersaLink C7000 Color Printer User Guide Specifications ...
Страница 209: ......
Страница 210: ......
















































