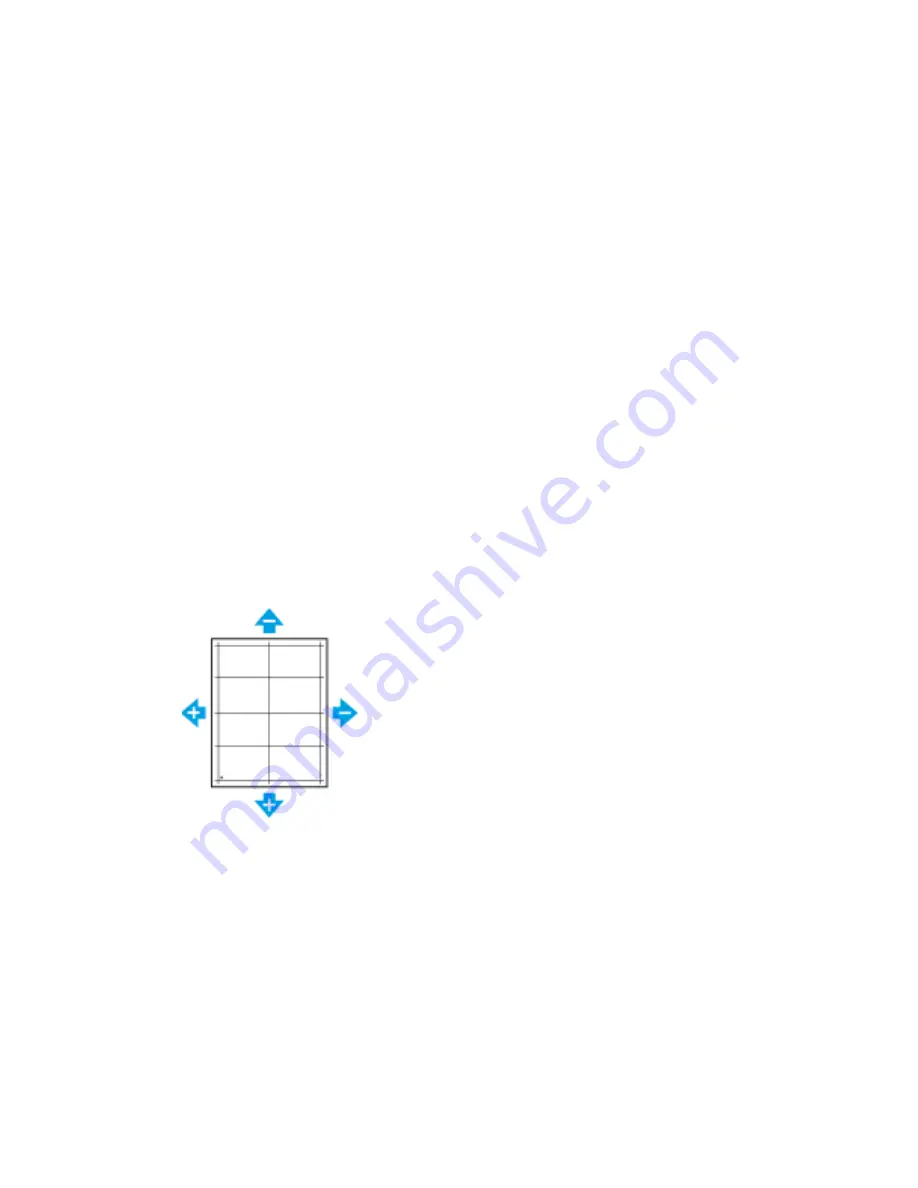
PPeerrffoorrm
miinngg aa PPaappeerr RReeggiissttrraattiioonn A
Addjjuussttm
meenntt
1. At the control panel, press the
Home
button.
2. Log in as administrator. For details, refer to the
System Administrator Guide
at
.
3. Touch
Device
→
Support
→
Image Position
.
4. To adjust registration, select the source paper tray.
a. Touch
Paper Supply
.
b. Touch the desired tray.
5. Using the chart printed in
, select the side for registration.
a. For adjusting Side 1, touch
Adjusted Side
, then touch
Side 1
.
b. For adjusting Side 2, touch
Adjusted Side
, then touch
Side 2
.
6. To adjust the registration, touch
Lead/Side Registration
.
a. To adjust the side-to-side registration, for
Side Registration
, touch the
Plus
icon (
+
) or the
Minus
icon (
-
).
b. To adjust the top-to-bottom registration, for
Lead Registration
, touch the
Plus
icon (
+
) or the
Minus
icon (
-
).
For reference, position the chart so that Side-1 or Side-2 dots are at the bottom of the page.
• For Lead Registration, a positive value shifts the image down the page.
• For Side Registration, a positive value shifts the image to the left.
7. To save your settings, touch
OK
.
8. As needed, to enter additional values, repeat the previous steps.
9. Print another sample page, then repeat the process until you complete the registration
corrections.
10. To return to the Home screen, press the
Home
button.
138
Xerox
®
VersaLink
®
C7000 Color Printer
User Guide
Содержание VersaLink C7000
Страница 1: ...Version 1 4 1 July 2020 702P05614 Xerox VersaLink C7000 Color Printer User Guide ...
Страница 52: ...52 Xerox VersaLink C7000 Color Printer User Guide Getting Started ...
Страница 58: ...58 Xerox VersaLink C7000 Color Printer User Guide Customize and Personalize ...
Страница 76: ...76 Xerox VersaLink C7000 Color Printer User Guide Xerox Apps ...
Страница 102: ...102 Xerox VersaLink C7000 Color Printer User Guide Printing ...
Страница 194: ...194 Xerox VersaLink C7000 Color Printer User Guide Specifications ...
Страница 209: ......
Страница 210: ......






























