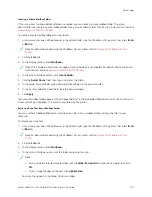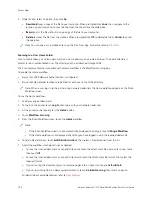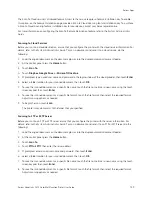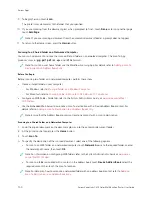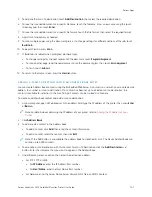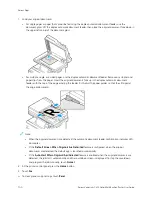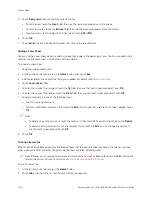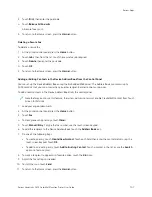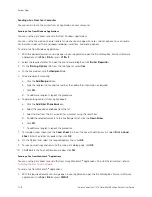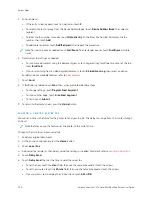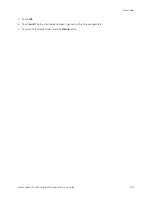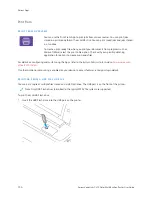5.
To add another Scan To destination, touch A
Adddd D
Deessttiinnaattiioonn, then select the required destination.
6.
To save the scanned document as a specific filename, touch the filename. Enter a new name using the touch
screen keypad, then touch EEnntteerr.
7.
To save the scanned document as a specific file format, touch the file format, then select the required format.
8.
Adjust scanning options as needed.
9.
To scan multiple pages using the document glass, or to change settings for different sections of the job, touch
B
Buuiilldd JJoobb.
10.
To begin the scan, press SSccaann.
11.
If Build Job is enabled, when prompted, do these steps.
• To change settings for the next segment of the document, touch PPrrooggrraam
m SSeeggm
meenntt.
• To scan another page, load the new document onto the document glass, then touch SSccaann SSeeggm
meenntt.
• To finish, touch SSuubbm
miitt.
12.
To return to the Home screen, press the H
Hoom
mee button.
A D D I N G A S C A N TO D E S T I N AT I O N TO A N A D D R E S S B O O K E N T RY
You can create Address Book contacts using the Embedded Web Server. A contact is a user with an associated email
address, fax number, or scan to destination. If a contact has been set up to include a scan to destination, the
contact is available for selection in the Scan To App. Contacts can be marked as a Favorite.
To create an address book contact and add a scan to destination:
1.
At your computer, open a Web browser. In the address field, type the IP address of the printer, then press EEnntteerr
or RReettuurrnn.
Note: For details about obtaining the IP address of your printer, refer to
Finding the IP Address of Your
.
2.
Click A
Addddrreessss B
Booookk.
3.
To add or edit a contact in the address book:
• To add a contact, click A
Adddd, then enter the contact information.
• To edit a contact, select the contact, then click EEddiitt.
Note: If the Add button is unavailable, the address book has reached its limit. The Device Address Book can
contain up to 5000 contacts.
4.
To associate a scan destination with this contact, for Scan To Destination, click the A
Adddd D
Deessttiinnaattiioonn ( ++)
button. Enter the nickname that you want to appear in the Address Book.
5.
Under Protocol, select an option, then enter the destination address:
• For FTP, SFTP, or SMB:
• For IIPP A
Addddrreessss, enter the IP Address: Port number.
• For H
Hoosstt N
Naam
mee, enter the Host Name: Port number.
• For Netware, enter the Server Name, Server Volume, NDS Tree, and NDS Context.
Xerox
®
VersaLink
®
C415 Color Multifunction Printer User Guide
141
Содержание VersaLink C415
Страница 1: ...VERSION 1 0 JULY 2023 702P08981 Xerox VersaLink C415 Color Multifunction Printer User Guide...
Страница 4: ...4 Xerox VersaLink C415 Color Multifunction Printer User Guide...
Страница 220: ...220 Xerox VersaLink C415 Color Multifunction Printer User Guide Paper and Media...
Страница 246: ...246 Xerox VersaLink C415 Color Multifunction Printer User Guide Maintenance...
Страница 320: ...320 Xerox VersaLink C415 Color Multifunction Printer User Guide Recycling and Disposal...
Страница 321: ...Xerox VersaLink C415 Color Multifunction Printer User Guide 321 Apps Features This appendix contains Apps Features 322...
Страница 322: ...Apps Features 322 Xerox VersaLink C415 Color Multifunction Printer User Guide Apps Features...
Страница 335: ......
Страница 336: ......