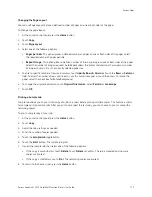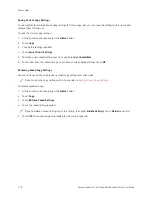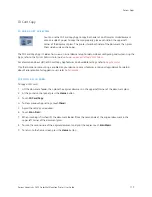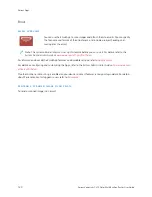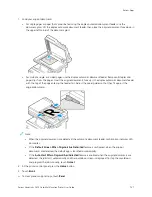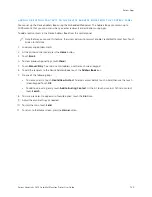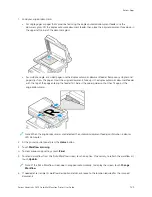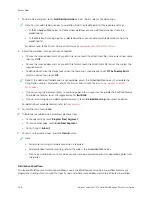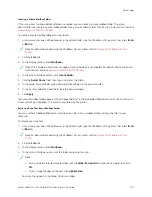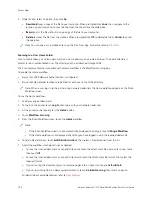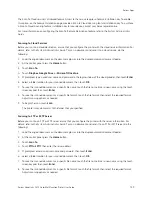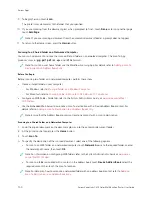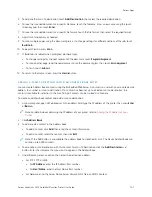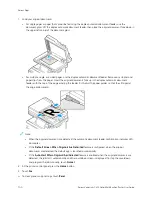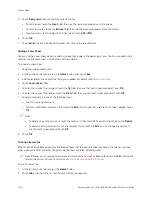Creating a Private Mailbox Folder
If the scan policy to allow additional folders is enabled, you can create a private mailbox folder. The system
administrator can create a private mailbox folder at any time. For details, refer to the
System Administrator Guide
at
www.xerox.com/office/VLC415docs
To create a private mailbox folder with a password:
1.
At your computer, open a Web browser, in the address field, type the IP address of the printer, then press EEnntteerr
or RReettuurrnn.
Note: For details about obtaining the IP address of your printer, refer to
Finding the IP Address of Your
.
2.
Click the SSccaann tab.
3.
In the Display section, select M
Maaiillbbooxxeess.
Note: If the Display section does not appear, Scan to Mailbox is not enabled. For details, refer to the
System
Administrator Guide
at
www.xerox.com/office/VLC415docs
.
4.
In the Scan to Mailbox section, click C
Crreeaattee FFoollddeerr.
5.
Click the FFoollddeerr N
Naam
mee:: field, then type a name for the folder.
6.
In the Folder Password field, type a password that adheres to the password rules.
7.
In the Confirm Folder Password field, type the password again.
8.
Click A
Appppllyy.
Your private mailbox folder appears in the mailbox folder list in the Embedded Web Server and on the printer touch
screen under Pick a Workflow. The contents are stored on the printer.
Retrieving Scan Files from a Mailbox Folder
You can use the Embedded Web Server to retrieve scan files from a mailbox folder and copy the files to your
computer.
To retrieve your scan files:
1.
At your computer, open a Web browser, in the address field, type the IP address of the printer, then press EEnntteerr
or RReettuurrnn.
Note: For details about obtaining the IP address of your printer, refer to
Finding the IP Address of Your
.
2.
Click the SSccaann tab.
3.
In the Display section, select M
Maaiillbbooxxeess.
4.
In the Scan to Mailbox section, click the folder containing the scan.
Note:
• For a password protected private folder, click the FFoollddeerr PPaassssw
woorrdd field, type the password, then click
O
OKK.
• If your image file does not appear, click U
Uppddaattee V
Viieew
w.
Your scan file appears in the Folder Contents window.
Xerox
®
VersaLink
®
C415 Color Multifunction Printer User Guide
131
Содержание VersaLink C415
Страница 1: ...VERSION 1 0 JULY 2023 702P08981 Xerox VersaLink C415 Color Multifunction Printer User Guide...
Страница 4: ...4 Xerox VersaLink C415 Color Multifunction Printer User Guide...
Страница 220: ...220 Xerox VersaLink C415 Color Multifunction Printer User Guide Paper and Media...
Страница 246: ...246 Xerox VersaLink C415 Color Multifunction Printer User Guide Maintenance...
Страница 320: ...320 Xerox VersaLink C415 Color Multifunction Printer User Guide Recycling and Disposal...
Страница 321: ...Xerox VersaLink C415 Color Multifunction Printer User Guide 321 Apps Features This appendix contains Apps Features 322...
Страница 322: ...Apps Features 322 Xerox VersaLink C415 Color Multifunction Printer User Guide Apps Features...
Страница 335: ......
Страница 336: ......