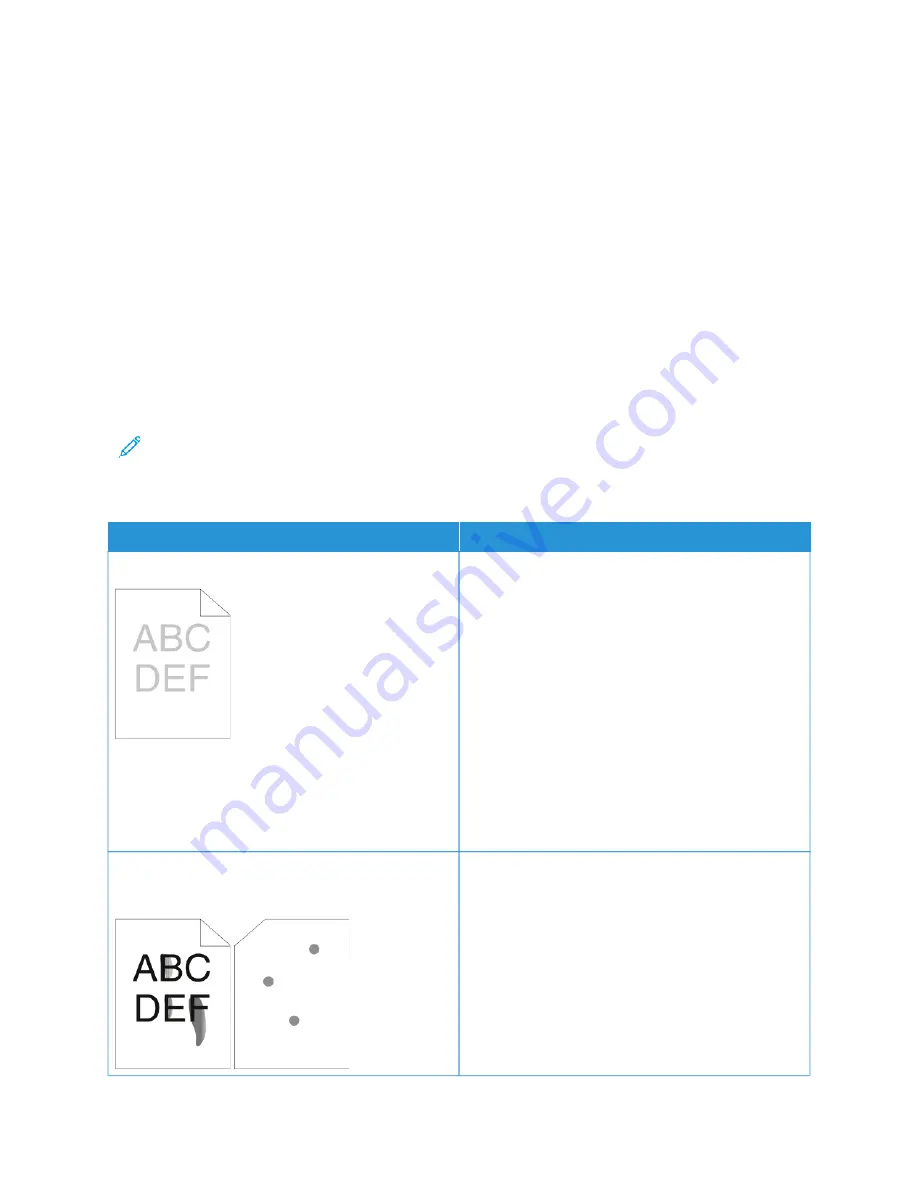
• Paper with cutouts or perforations
• Stapled paper
• Envelopes with windows, metal clasps, side seams, or adhesives with release strips
• Padded envelopes
• Plastic media
• Transparencies
S O LV I N G P R I N T - Q UA L I T Y P R O B L E M S
When the print quality is poor, select the closest symptom from the following table and refer to the corresponding
solution to correct the problem. You can print a Demonstration Print page to more precisely determine the print-
quality problem. For details, refer to
.
If the print quality does not improve after performing the appropriate action, contact your Xerox representative.
Note: To maintain print quality, the toner cartridge is designed to provide a warning message when the
toner level is low. When the toner cartridge reaches this level, a warning message appears. When the toner
cartridge is empty, another message prompts you to replace the toner cartridge. The printer stops printing
until you install a new toner cartridge.
SSYYM
MPPTTO
OM
M
SSO
OLLU
UTTIIO
ON
NSS
The output is too light.
• To check the toner level, check the control panel,
use the print driver, or the Embedded Web Server. If
the toner cartridge is near empty, replace it.
• Verify that the toner cartridge is approved for use in
this printer, and replace it as needed. For best
results, use a genuine Xerox toner cartridge.
• Replace the paper with a recommended size and
type, and confirm that your printer and print driver
settings are correct.
• Verify that the paper is dry and that supported
paper is used. If not, change the paper.
• Change the Paper Type settings in the print driver.
In the print driver Printing Options tab, select
PPaappeerr, then change the O
Otthheerr TTyyppee setting.
Toner smears or print rubs off.
The output has stains on the back side.
• Change the Paper Type settings in the print driver.
For example, change Plain to Lightweight
Cardstock. In the print driver Printing Options tab,
select PPaappeerr, then change the O
Otthheerr TTyyppee setting.
• Verify that the paper is the correct size, type, and
weight. If not, change the paper settings.
• Verify that the printer is plugged into an outlet that
is providing the correct voltage and power. Review
the electrical specification of the printer with an
244
Xerox
®
VersaLink
®
B71XX Series Multifunction Printer User Guide
Содержание VersaLink B71 Series
Страница 1: ...VERSION 2 0 NOVEMBER 2022 702P08829 Xerox VersaLink B71XX Series Multifunction Printer User Guide ...
Страница 10: ...10 Xerox VersaLink B71XX Series Multifunction Printer User Guide Contents ...
Страница 62: ...62 Xerox VersaLink B71XX Series Multifunction Printer User Guide Getting Started ...
Страница 72: ...72 Xerox VersaLink B71XX Series Multifunction Printer User Guide Customize and Personalize ...
Страница 156: ...156 Xerox VersaLink B71XX Series Multifunction Printer User Guide Printing ...
Страница 284: ...284 Xerox VersaLink B71XX Series Multifunction Printer User Guide Regulatory Information ...
Страница 291: ...Xerox VersaLink B71XX Series Multifunction Printer User Guide 291 Apps Features This appendix contains ...
Страница 300: ...300 Xerox VersaLink B71XX Series Multifunction Printer User Guide Apps Features ...
Страница 301: ......
Страница 302: ......






























