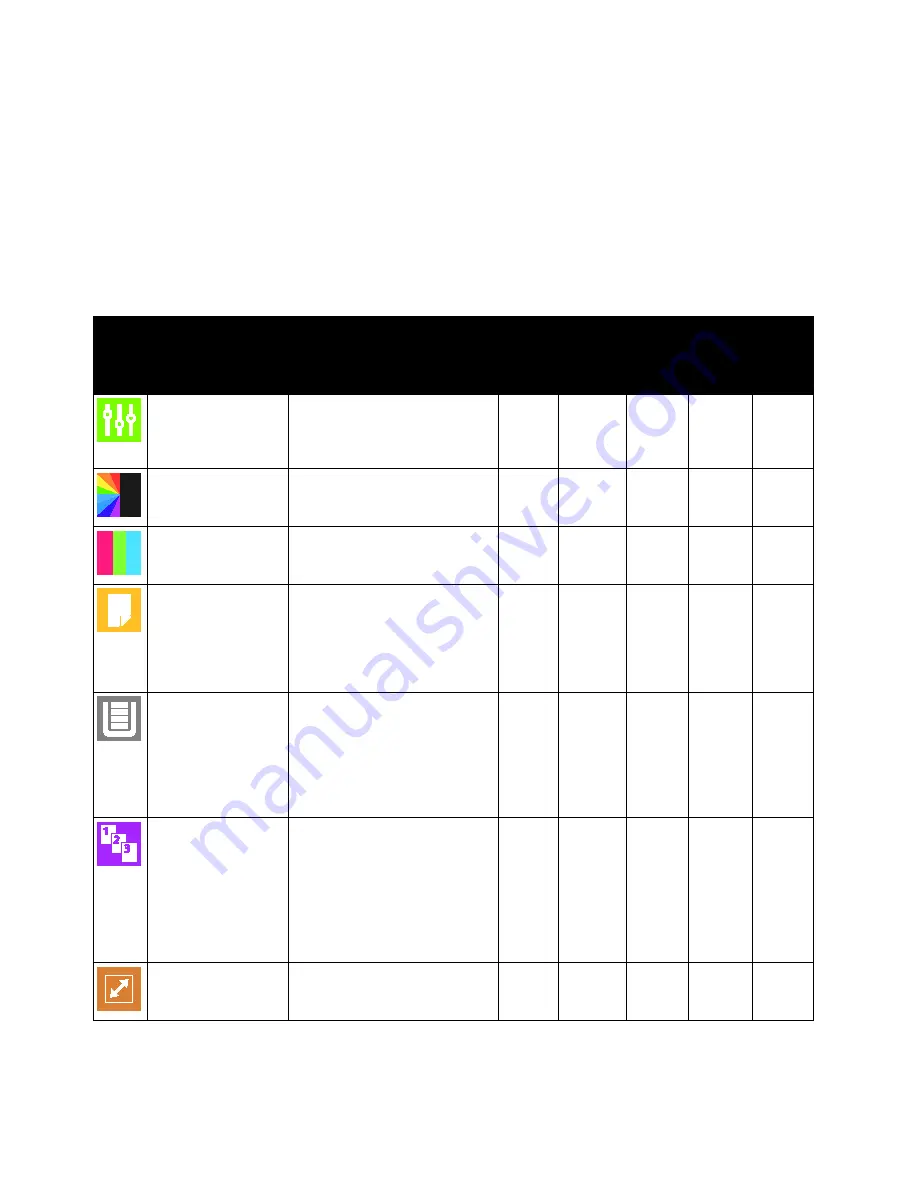
Xerox
®
VersaLink
®
B405 Multifunction Printer 247
User Guide
Feature
Description
Copy Email
Fax
Scan
To
ID
Card
Copy
Preset
Use Preset to select values that
were stored previously. Select
the required Preset from the
menu.
■
■
■
■
Output Color
Use Output Color to control the
color rendering of the output
image or print.
■
■
Saturation
Saturation allows you to adjust
the color strength and the
amount of gray in the color.
■
■
2-Sided
and
2-Sided
Scanning
You can use the 2-Sided options
to set the device to scan one or
both sides of an original
document. For Copy jobs, you
can specify 1-Sided or 2-Sided
output.
■
■
■
■
Paper Supply
Use Paper Supply to specify the
size, type and color of the paper
required, or the Paper Tray to
use. If Auto is selected, the
printer chooses the paper tray
based on the original document
size and the selected settings.
■
■
Collated
You can collate multi-page
copy jobs automatically. For
example, when making three
1-Sided copies of a six-page
document, the copies are
printed in this order:
1, 2, 3, 4, 5, 6; 1, 2, 3, 4, 5, 6; 1,
2, 3, 4, 5, 6.
■
Reduce/Enlarge
You can reduce the image to as
little as 25% of its original size
or enlarge it as much as 400%.
■
D
Apps Features





































