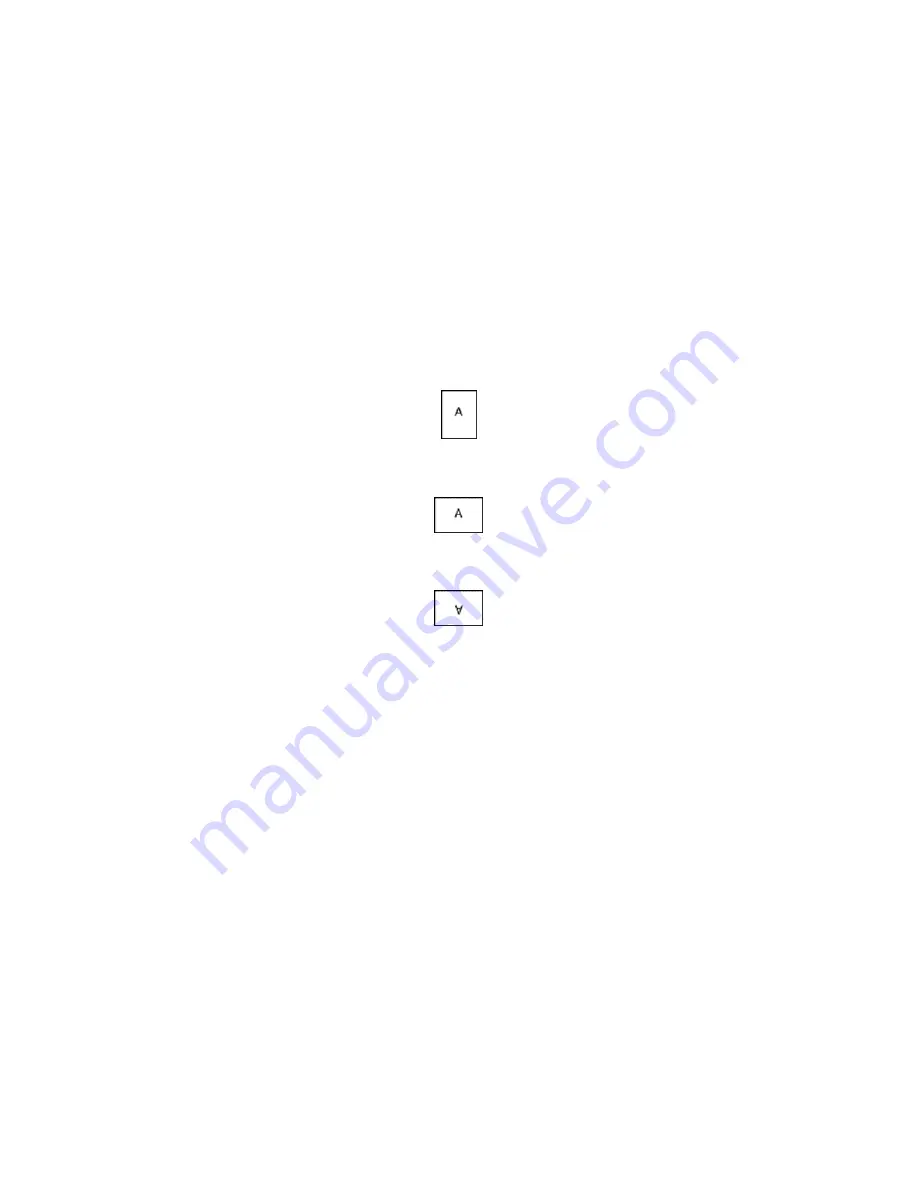
Printing
Xerox
®
VersaLink
®
B405 Multifunction Printer 135
User Guide
Orientation
Orientation allows you to select the direction that the page prints.
•
For Windows, the Orientation tab is on the Document Options tab.
Note:
The orientation setting in your application print dialog box may override the orientation
options in the print driver.
•
For Macintosh, Orientation options are in the Print window for Preview.
The following options are available:
•
Portrait
: Orients the paper so that the text and images print across the short dimension
of the paper.
•
Landscape
: Orients the paper so that the text and images print across the long dimension of the
paper.
•
Rotated Landscape
: Orients the paper so that the content is rotated 180 degrees and with the long
bottom side up.
Note:
For Macintosh, to print portrait text and images in landscape orientation, clear the Auto
Rotate check box.
Printing Banner Pages
To enable or disable Banner Pages, contact your system administrator, or refer to the
System
Administrator Guide
www.xerox.com/office/VLB405docs






























