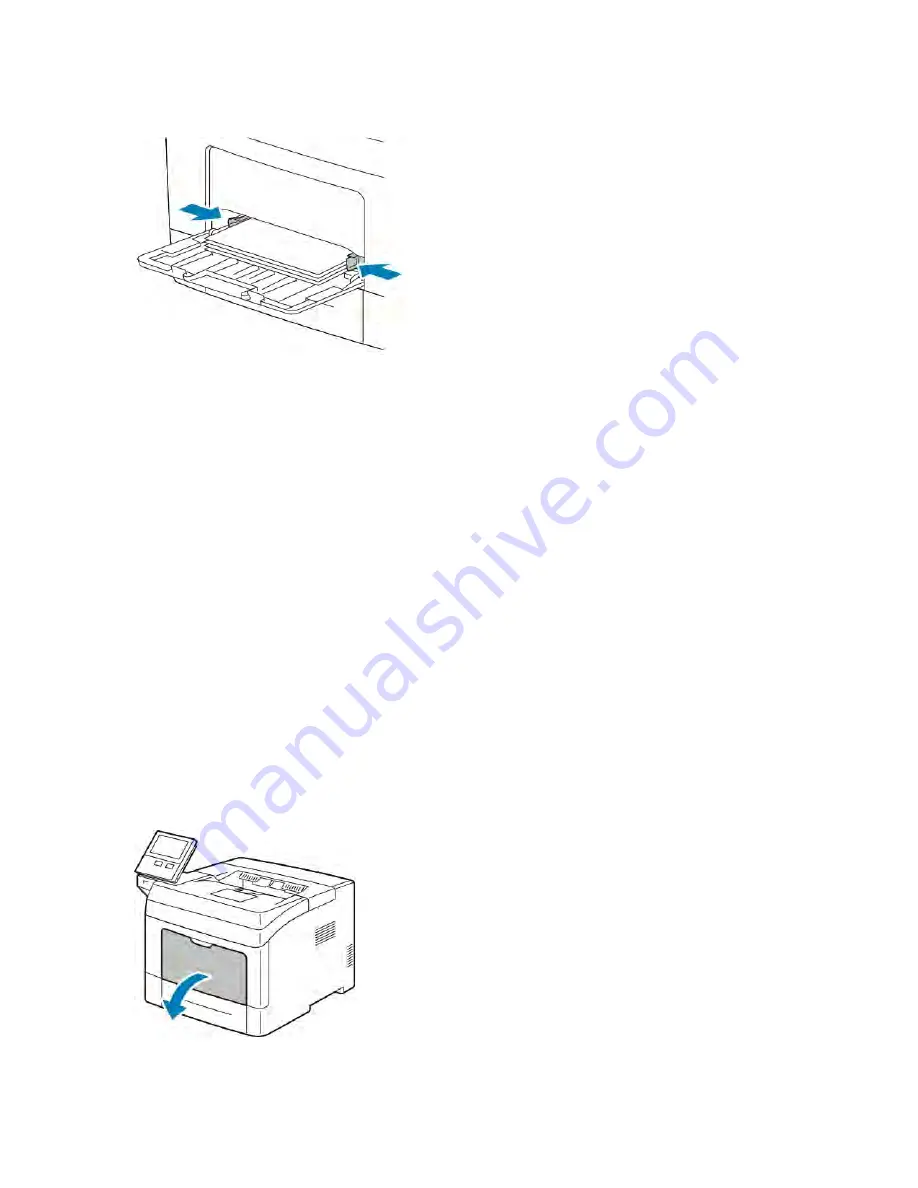
6.
Adjust the width guides until they touch the edges of the paper.
7.
If the control panel prompts you, verify the size, type, and color on the touch screen. If you are not prompted,
change the paper settings.
a. At the printer control panel, press the H
Hoom
mee button.
b. Touch D
Deevviiccee >> PPaappeerr TTrraayyss.
c. In the Paper Trays menu, touch the bypass tray icon.
• To select a paper or envelope size, touch the current size setting, then select a size.
• To select a paper type, touch the current paper type, then select a paper type.
• To select a paper color, touch the current paper color, then select a paper color.
d. To save a setting, touch O
OKK.
8.
To return to the Home screen, press the H
Hoom
mee button.
LO A D I N G S M A L L PA P E R S I Z E S I N T H E BY PA S S T R AY
The Bypass Tray supports the widest variety of media types. It is intended primarily for small-quantity jobs that use
special media.
To load small paper sizes in the bypass tray:
1.
Open the bypass tray. If the bypass tray is loaded with paper already, remove any paper that is a different size
or type.
Xerox
®
VersaLink
®
B400 Printer User Guide
109
Содержание VersaLink B400
Страница 1: ...VERSION 1 6 NOVEMBER 2022 702P08818 Xerox VersaLink B400 Printer User Guide...
Страница 56: ...56 Xerox VersaLink B400 Printer User Guide Getting Started...
Страница 62: ...62 Xerox VersaLink B400 Printer User Guide Customize and Personalize...
Страница 98: ...98 Xerox VersaLink B400 Printer User Guide Printing...
Страница 134: ...134 Xerox VersaLink B400 Printer User Guide Maintenance...
Страница 168: ...Clearance Requirements with Three Optional 550 Sheet Feeders 168 Xerox VersaLink B400 Printer User Guide Specifications...
Страница 172: ...172 Xerox VersaLink B400 Printer User Guide Specifications...
Страница 187: ......
Страница 188: ......






























