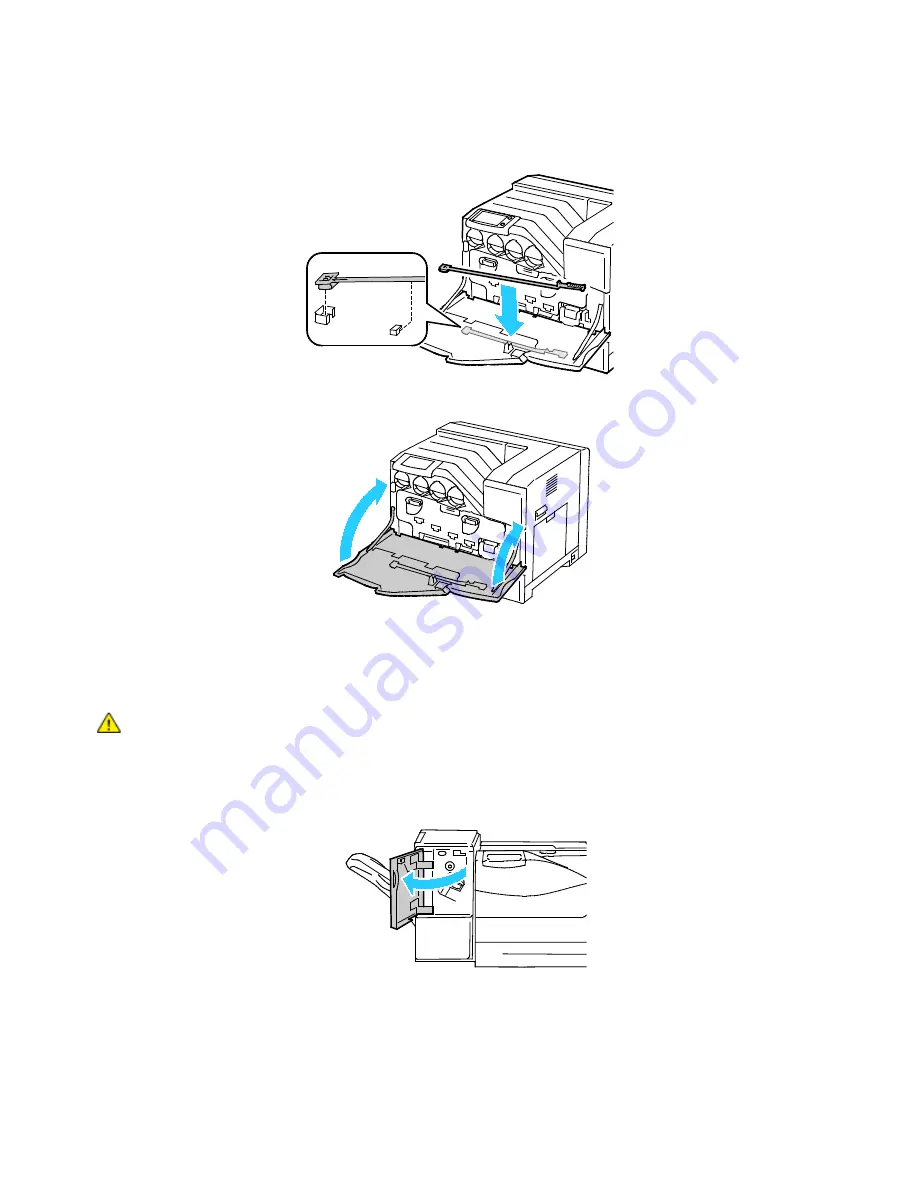
Maintenance
Phaser 6700 Color Printer
87
User Guide
12.
Insert the cleaning rod into each of the other three cleaning holes.
13.
Return the cleaning rod to its original location.
14.
Close the front door of the printer.
Replacing the Staple Cartridge
A message appears on the control panel when a staple cartridge must be replaced.
WARNING:
Do not perform this procedure while the printer is printing.
1.
Unpack a new staple cartridge and remove the packing material.
2.
Open the front door of the finisher.
Содержание Phaser 6700V/DX
Страница 30: ...Installation and Setup 30 Phaser 6700 Color Printer User Guide...
Страница 50: ......
Страница 66: ......
Страница 108: ......
Страница 147: ...Specifications Phaser 6700 Color Printer 147 User Guide Clearance Requirements Phaser 6700 Color Printer...
Страница 148: ...Specifications 148 Phaser 6700 Color Printer User Guide Phaser 6700 Color Printer With Finisher...
















































