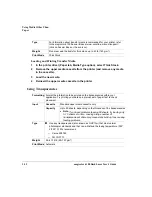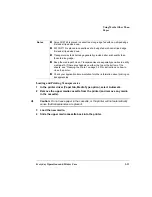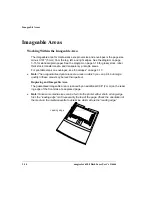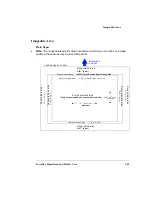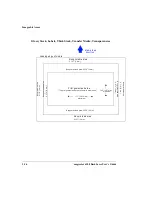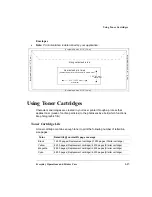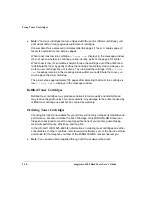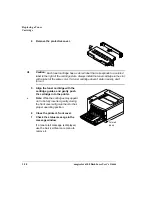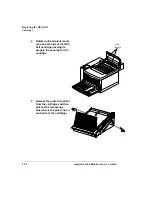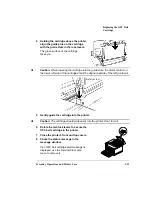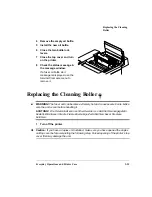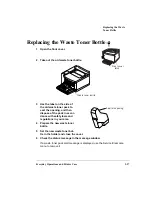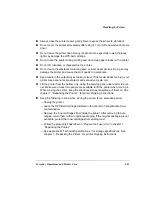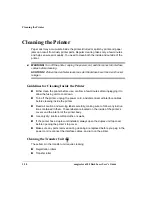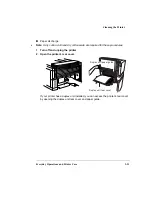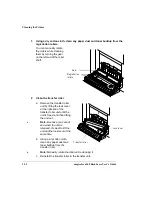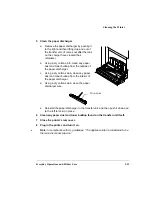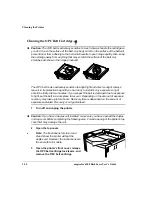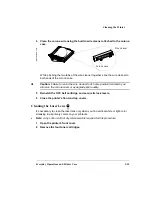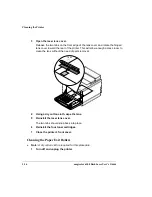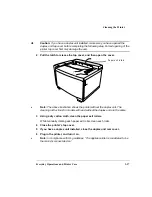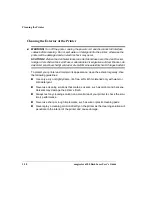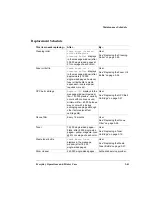Replacing the Cleaning
Roller
magicolor 6100 DeskLaser User's Guide
3-26
2
Open the top cover of the
printer.
3
Open the two cleaning roller
lock levers.
4
Grasp the handle of the
cleaning roller and remove it.
5
Install the new cleaning
roller.
6
Close the two cleaning roller
lock levers.
7
Close the top cover and turn
on the printer.
8
Check the status message in
the message window.
If a cleaning roller alert
message is displayed, use the
Service/Clear care menu to remove it.
C le a nin g ro lle r
Содержание Phaser 6100
Страница 1: ...magicolor 6100 DeskLaser User s Guide 1800543 001C ...
Страница 10: ......
Страница 156: ......
Страница 198: ......