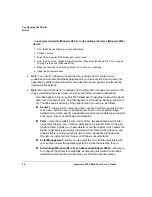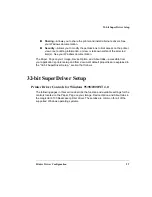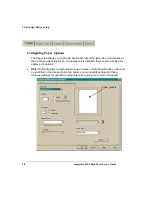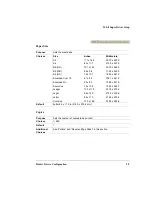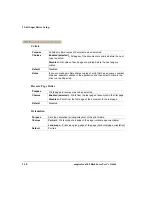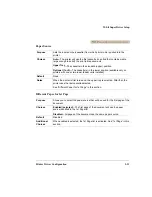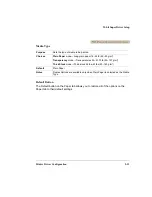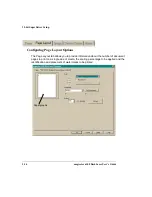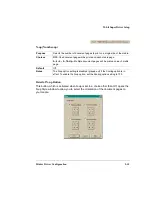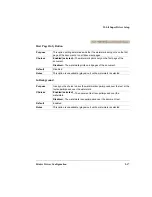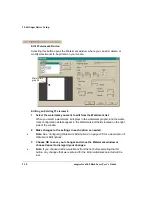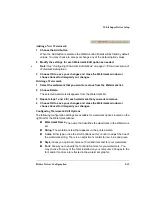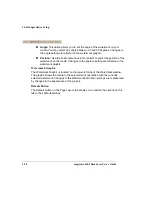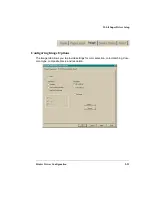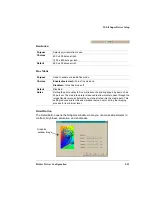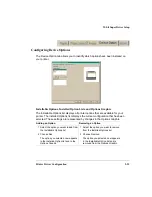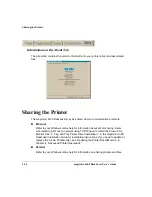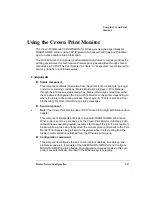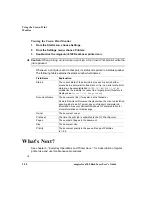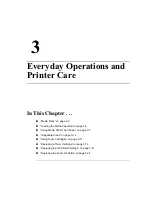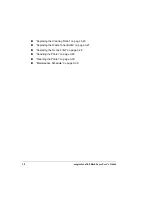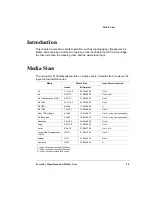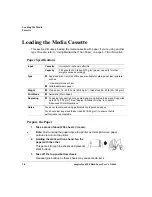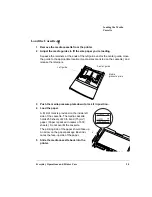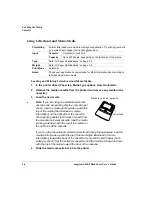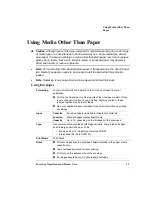32-bit SuperDriver Setup
magicolor 6100 DeskLaser User's Guide
2-20
Angle: This option allows you to set the angle of the watermark on your
media. You may select any angle between -90 and 90 degrees. Changes to
the angle setting are reflected in the watermark graphic.
Position: Use the horizontal and vertical controls to adjust the position of the
watermark on the media. Changes to the position setting are reflected in the
watermark graphic.
Watermark Graphic
The Watermark Graphic is located on the lower-left side of the Watermark window.
The graphic shows the media in the selected print orientation with the currently
selected watermark. Changes to the Watermark Edit option settings are represented
by changes to the appearance of the graphic.
Default Button
The Default button on the Page Layout tab allows you to restore the options on this
tab to their default settings.
Содержание Phaser 6100
Страница 1: ...magicolor 6100 DeskLaser User s Guide 1800543 001C ...
Страница 10: ......
Страница 156: ......
Страница 198: ......