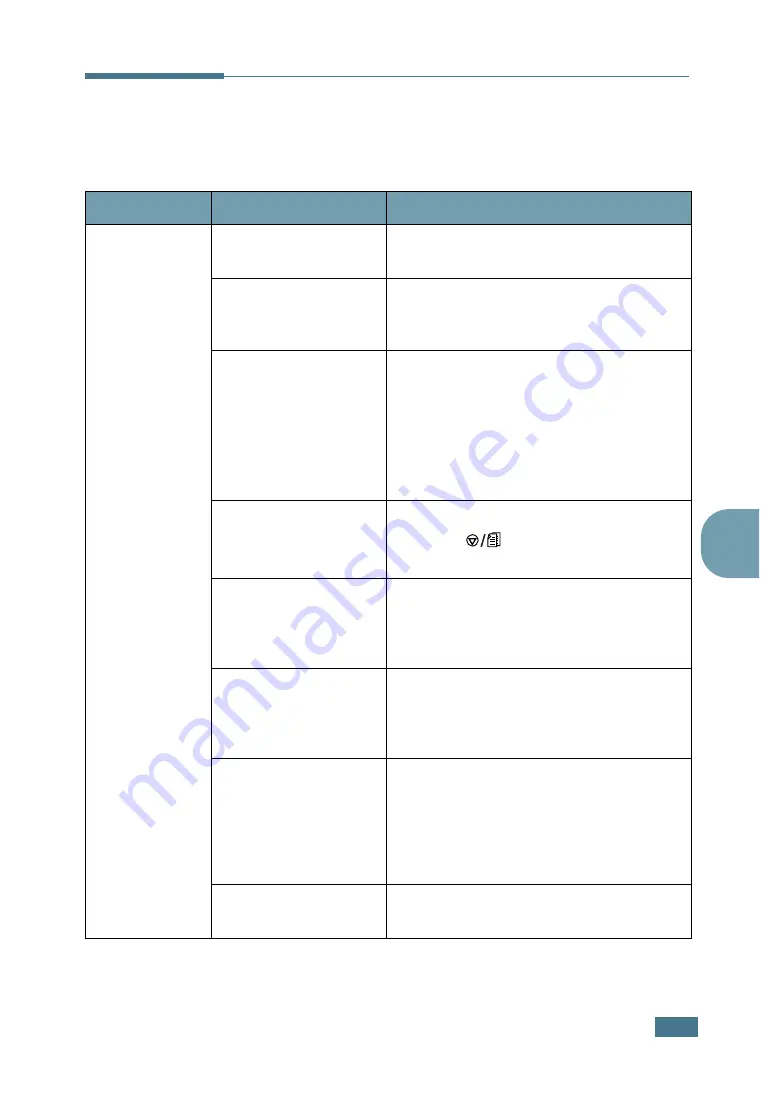
S
OLVING
P
ROBLEMS
6.
3
6
Solving General Printing Problems
For problems with the operation of your printer, refer to the table
for suggested solutions.
Problem
Possible Cause
Solution
The Printer
does not print
The printer is not
receiving power.
Check the power cord connections. Check
the power switch and the power source.
The printer is not
selected as the default
printer.
Select
Xerox Phaser 3121
in the
Printer folder in Windows as your default
printer.
Check the printer for
the following:
• The printer cover is not closed.
• Paper is jammed.
• No paper is loaded.
• The toner cartridge is not installed.
If a printer system error occurs, contact
your service representative.
The printer may be in
Manual Feed mode.
Add paper to the manual feeder and
press the
button on the printer’s
control panel to begin printing.
The connection cable
between the computer
and the printer is not
connected properly.
Disconnect the printer cable and
reconnect it.
The connection cable
between the computer
and the printer is
defective.
If possible, attach the cable to another
computer that is working properly and
print a job. You can also try using a
different printer cable.
The port setting is
incorrect.
Check the Windows printer setting to
make sure that the print job is sent to the
correct port (for example, LTP1). If the
computer has more than one port, make
sure that the printer is attached to the
correct one.
The printer may be
configured incorrectly.
Check the printer properties to ensure
that all print settings are correct.
Содержание Phaser 3121
Страница 1: ......
Страница 19: ...INTRODUCTION 1 8 NOTE ...
Страница 55: ...USING PRINT MATERIALS 3 18 NOTE ...
Страница 116: ...7 This chapter includes Using Your Printer in Linux Printer Specifications Paper Specifications APPENDIX ...
Страница 133: ...APPENDIX 7 18 NOTE ...
Страница 136: ......






























