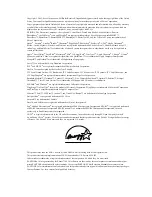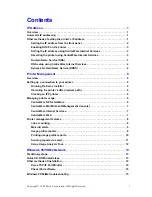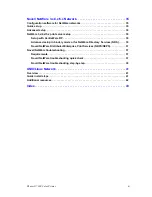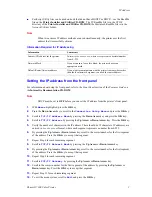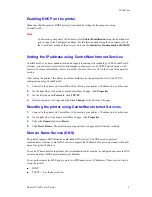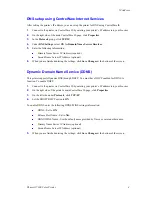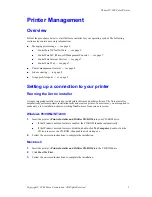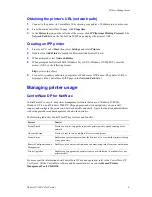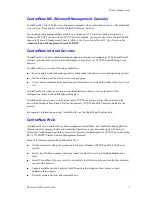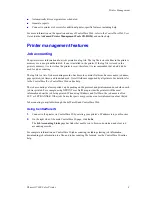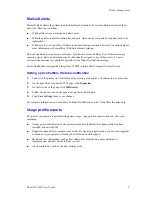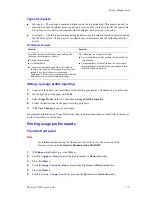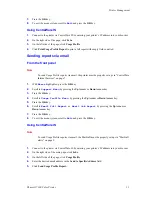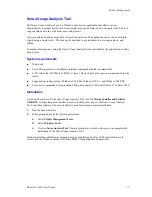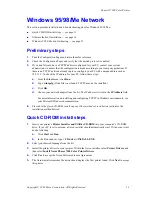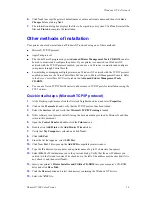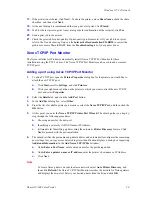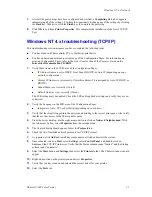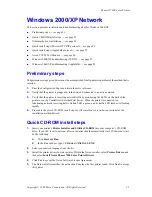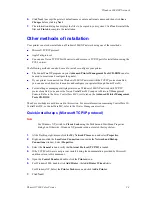Printer Management
Phaser® 7300 Color Printer
10
Types of reports
Job report — The job report contains information on the last printed job. This report can only be
emailed; it cannot be printed, because printing it creates a new job that overwrites the report data.
The job report is useful in environments where billing for each print job is required.
Full report — The full report contains detailed printer usage information for all jobs printed during
the life of the printer. The full report is available in several formats. See the following table for
details.
Setting up usage profile reporting
1.
Connect to the printer via CentreWare IS by entering your printer’s IP address into your browser.
2.
On the right side of the page, click
Jobs
.
3.
Select
Usage Profile
on the left, then choose
Usage Profile Properties
.
4.
Follow the instructions on the page for setting up reports.
5.
Click
Save Changes
to save your changes.
For complete information on Usage Profile reporting, including descriptions of each field in the report,
see the CentreWare IS online help.
Printing usage profile reports
From the front panel
Note
For information about using the front panel, refer to the
Front Panel
section of the
Features Guide
on the
Interactive Documentation CD-ROM
.
1.
With
Menus
highlighted, press the
OK
key.
2.
Scroll to
Support Menu
by pressing the
Up Arrow
or
Down Arrow
key.
3.
Press the
OK
key.
4.
Scroll to
Usage Profile Menu
pressing the
Up Arrow
or
Down Arrow
key.
5.
Press the
OK
key.
6.
Scroll to
Print Usage Profile
pressing the
Up Arrow
or
Down Arrow
key.
Full Report Formats
Printed
Emailed
Viewable; fields are labeled for easy reading. The
following three formats available:
Empty fields omitted.
All fields shown.
For optical character recognition. All fields are
shown, with labels, but the reports are set up to be
readable by optical character recognition
equipment. All text is in a monospace font and each
data value is in a fixed location on the page.
The following two formats available:
For viewing. Empty fields omitted; fields labeled for
easy reading.
For spreadsheet. All fields shown; for easy import
into spreadsheets, most data is numerically encoded,
and field labels are omitted.