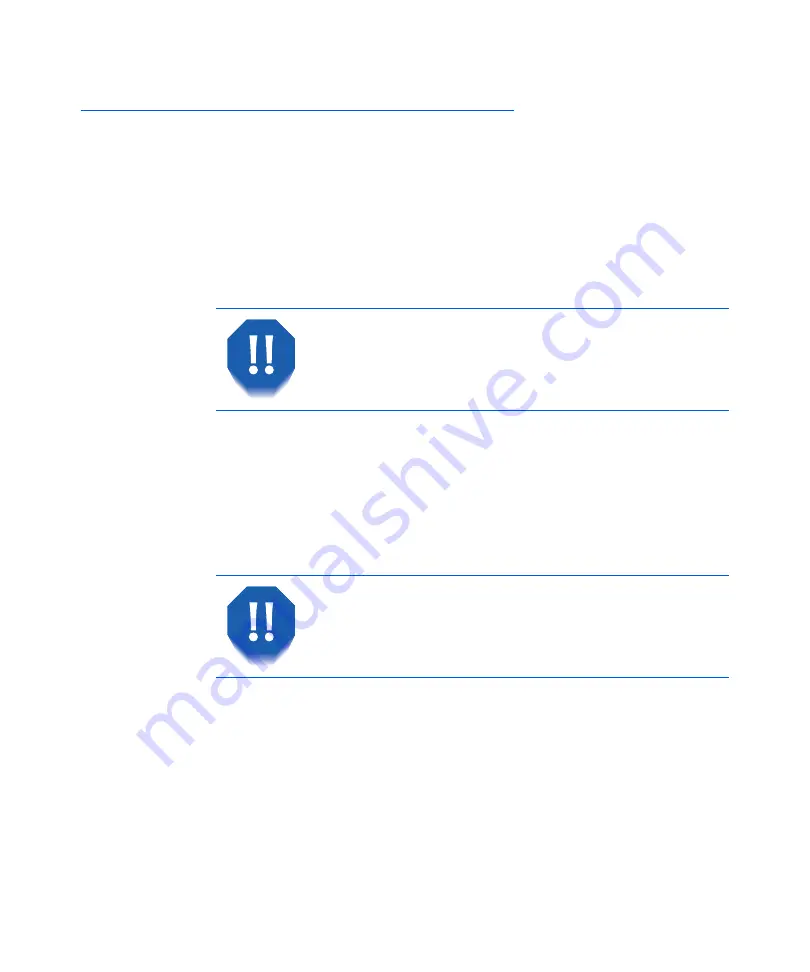
Electrical Safety
Safety Notes
❖
iii
Electrical Safety
• Use the power cord supplied with your printer.
• Do not use a ground adapter plug to connect the
printer to a power source receptacle that lacks a ground
connection terminal.
• Plug the power cable directly into a properly grounded
electrical outlet. Do not use an extension cord. If you
do not know whether an outlet is grounded, ask an
electrician to check the outlet.
• Do not place the printer where people may step on the
power cable.
• Do not place objects on the power cable.
• Do not obstruct the ventilation openings. These
openings are provided to prevent overheating of the
printer.
You may get a severe electrical shock if you do not
connect the grounding conductors correctly.
Do not push objects into slots and openings on the
printer. Making a contact with a voltage point or
shorting out a part could result in fire or electrical
shock.
Содержание N2025/N2825
Страница 1: ...The Xerox DocuPrint N2025 N2825 Network Laser Printer User Guide...
Страница 28: ...Printer Documentation 1 12 User Guide...
Страница 156: ...Additional Sources of Troubleshooting Assistance 5 40 User Guide...
Страница 157: ...Appendix A Printer Specifications A 1 Printer Specifications A p p e n d i x A Printer Specifications A 2...
Страница 160: ...Printer Specifications A 4 User Guide...
Страница 169: ...Appendix C Printer Options C 1 Printer Options A p p e n d i x C Optional Equipment C 2...










































