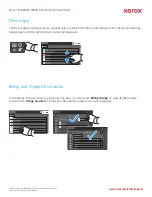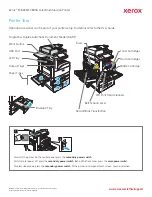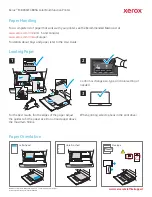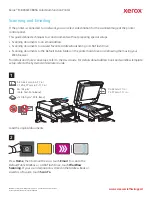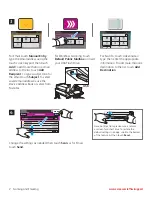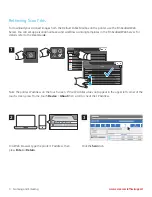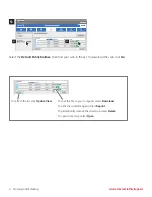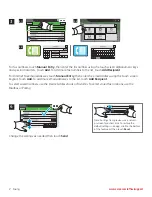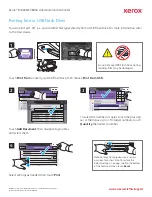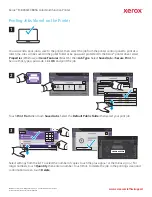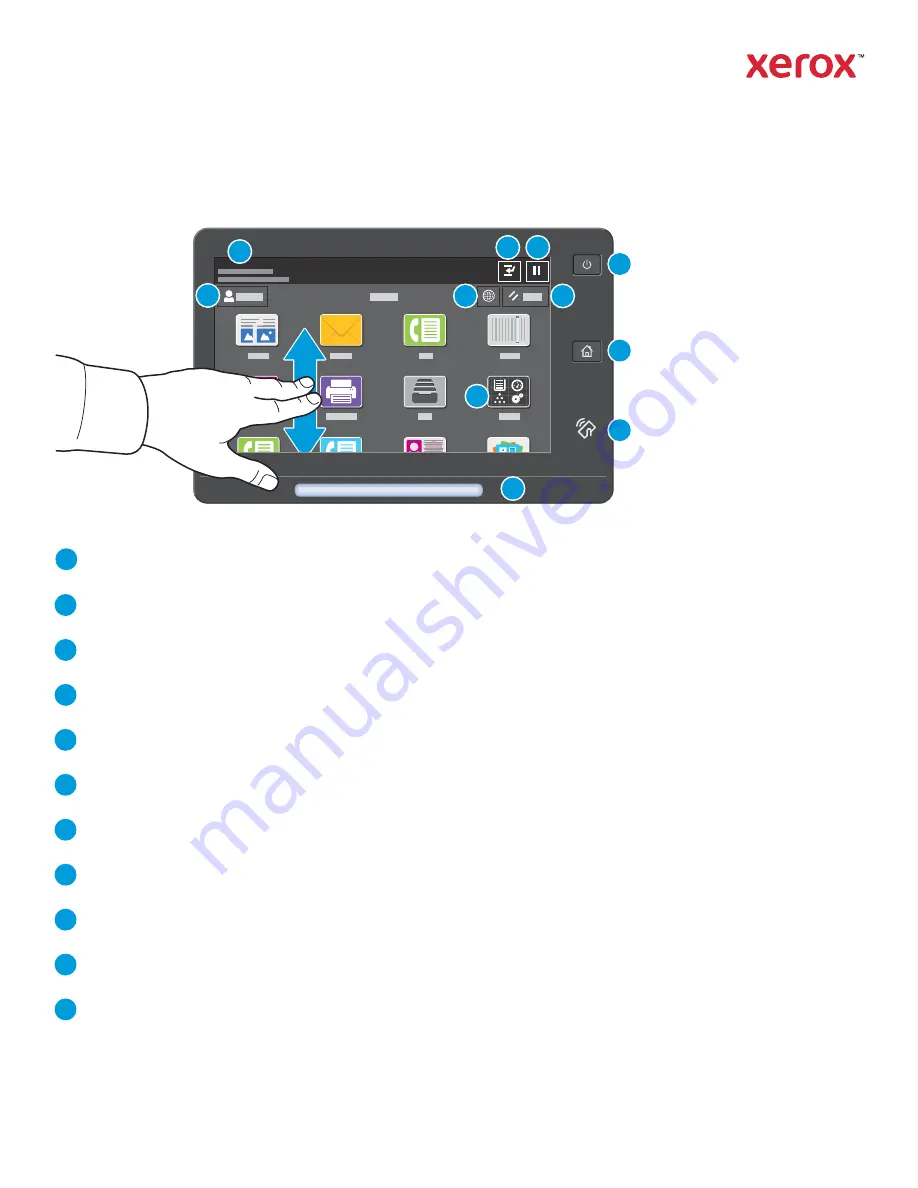
www.xerox.com/office/support
5
9
3
2
1
10
11
8
7
4
6
Available apps can vary based on your printer setup. For details about apps and features, refer to the
User Guide
.
© 2021 Xerox Corporation. All Rights Reserved. Xerox
®
is a trademark of Xerox Corporation
in the United States and/or other countries. BR29865
Control Panel
Xerox
®
EC8036/EC8056 Color Multifunction Printer
Home
returns to the main app screen.
Power/Wake
starts the printer or provides options to sleep, restart or power off the printer.
Reset
restores settings to their default values in all apps.
Language
provides choice of screen languages.
Log In
provides special access to tools and settings.
Device app
provides access to printer information and settings.
Pause Printing
temporarily stops an active print job.
Interrupt Print Job
interrupts the current job to copy or print another job.
Status messages
shows printer status and warnings.
Status LED
indicates printer status. For detailed information, refer to the
User Guide
.
NFC Area
allows pairing with a mobile device to print or scan from an app.
1
2
3
4
5
6
7
8
9
10
11