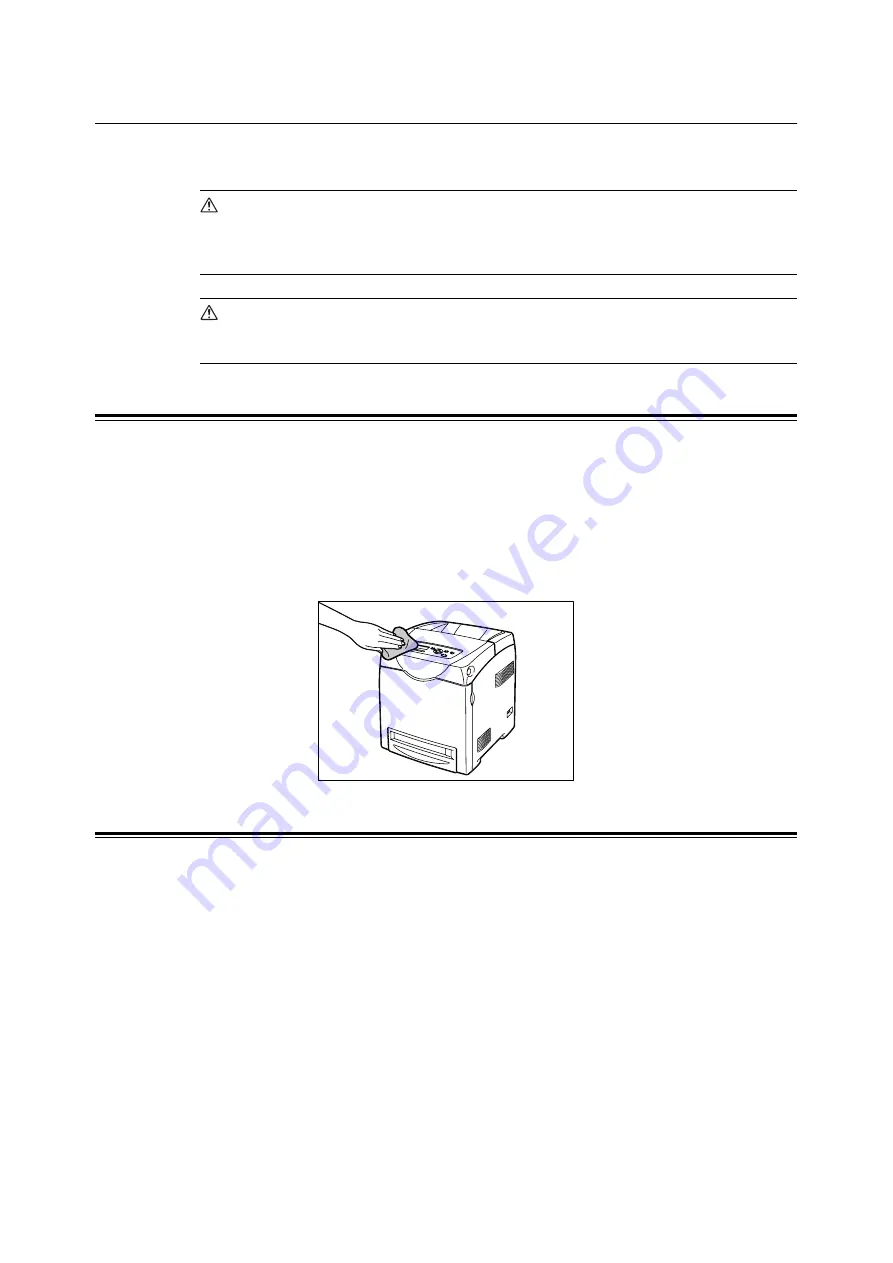
168
7 Maintenance
7.13
Cleaning the Printer
This section explains how to clean the printer to keep it in good condition and to ensure
optimum print quality.
WARNING
• When cleaning this product, use the designated cleaning materials exclusive to it. Other
cleaning materials may result in poor performance of the product. Never use aerosol
cleaners, or it may catch fire and cause explosion.
CAUTION
• When cleaning this product, always switch off and unplug it. Access to a live machine
interior may cause electric shock.
Cleaning the Exterior
Clean the exterior of the printer monthly or more often if needed. To clean the exterior
surfaces, wipe them with a soft, firmly wrung cloth moistened with water. Then, wipe off any
excess water with a soft dry cloth. If dirt or smudges do not come off easily, gently wipe them
off with a soft, firmly wrung cloth moistened with a small amount of neutral cleaner.
Important
• Do not spray cleaning agents directly on the printer. The fluid may seep through the cracks and cause
problems. Do not use cleaning agents other than neutral cleaners.
Cleaning the Interior
After clearing paper jams or replacing print cartridges, inspect the inside of the printer
before closing the printer covers.
Important
• Never touch a labeled area found on or near the heat roller. You can get burnt. If a sheet of paper is
wrapped around the heat roller, do not try to remove it by yourself to avoid injuries or burns. Doing so
can cause injuries or burns. Switch off the machine immediately, and contact our Customer Support
Center or your dealers.
• Remove any remaining pieces of paper.
• Remove any dust or stains with a dry clean cloth.
















































