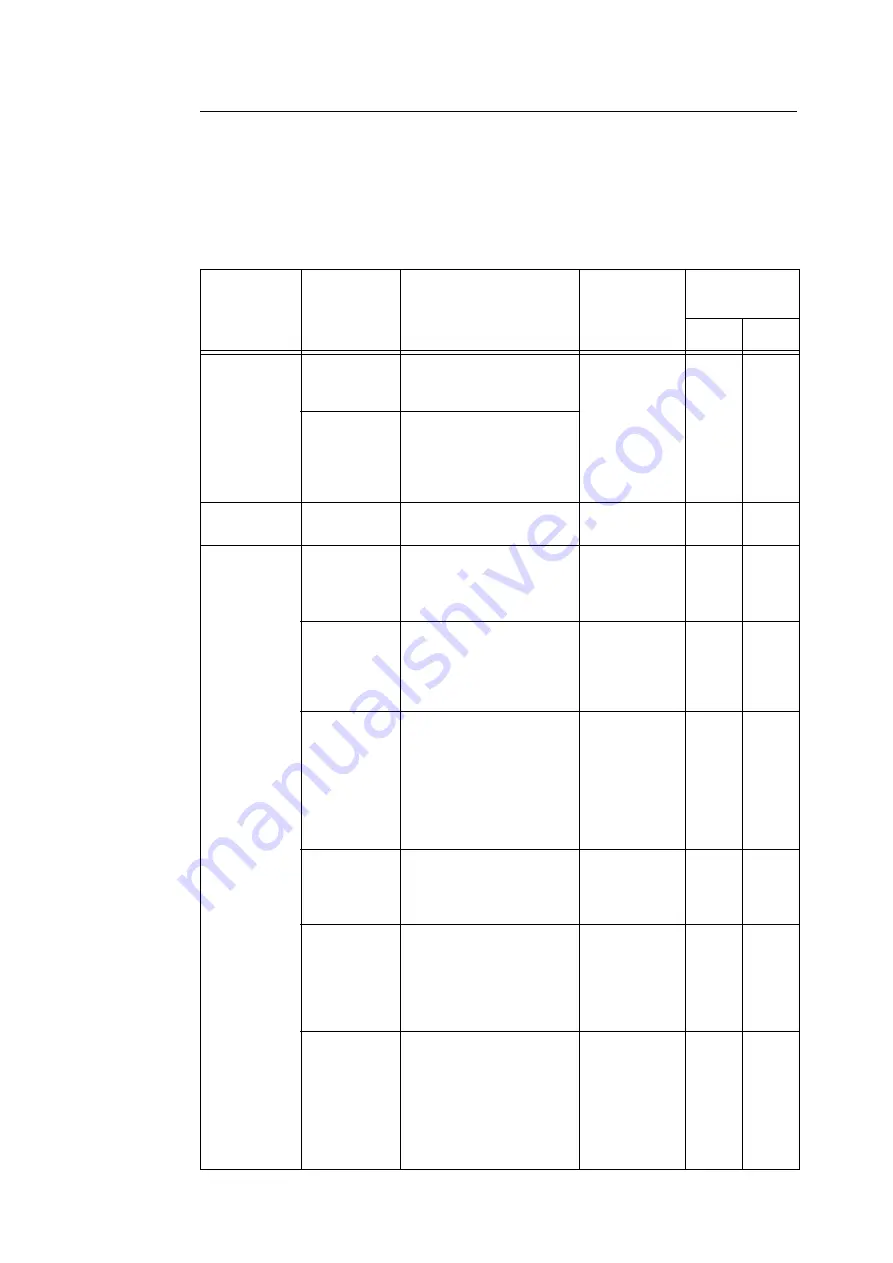
84
3 Printing
E-mail Environment Settings (Printer)
Configure the items described below on the [Properties] tab of CentreWare Internet
Services.
Note
• After configuring the settings, be sure to click [Apply] and then turn the printer power off and then back
on again.
• For details on each menu item, refer to the online help for CentreWare Internet Services.
Item
Setting Description
Available
Settings
Receiving
Protocol
SMTP
POP3
Description
Administrator’s
E-mail
Address
Specify the e-mail address
of the Internet service
administrator.
Alphanumeric
characters plus
ampersand
(@), period (.),
hyphen (-), and
underbar (_);
up to 128 bytes
{
{
Machine’s
E-mail
Address
Specify the printer’s e-mail
address. This address will
appear in the “From:” field
on e-mails sent from the
printer.
Connectivity >
Port Settings
Receive
E-mail
Select this check box.
-
{
{
Connectivity >
Protocols >
TCP/IP
Host Name
Specify the printer’s host
name.
Alphanumeric
characters plus
hyphen (-); up
to 32 bytes
{
{
Domain Name
Specify the DNS domain
name.
Alphanumeric
characters plus
period (.) and
hyphen (-); up
to 255 bytes
{
-
Obtain DNS
Server
Address
Automatically/
Obtain IPv6
DNS Server
Address
Automatically
Select the [Enabled] check
box to obtain the IPv4 DNS
server address/IPv6 server
address automatically.
• Cleared:
Manual*
• Selected:
DHCP
{
-
Preferred
DNS Server/
Alternate DNS
Server 1 - 2
Specify the IPv4/IPv6 DNS
server address.
IPv4:
xxx.xxx.xxx.xxx
IPv6: IPv6-addr
format
{
-
Dynamic DNS
Registration
(IPv4/IPv6)
Select the [Enabled] check
box to update the IPv4/IPv6
DNS automatically, and the
[Overwrite] check box to
overwrite.
• Enabled
• Overwrite*
{
-
Generate
Domain
Search List
Automatically
Select the [Enabled] check
box to generate the domain
search list automatically.
• Selected:
Auto
generation
enabled*
• Cleared:
Auto
generation
disabled
{
-
Содержание DocuPrint C2255
Страница 1: ...DocuPrint C2255 User Guide ...
Страница 176: ...176 6 Troubleshooting 2 Remove the jammed paper 3 Gently close cover C ...
Страница 210: ...210 7 Maintenance 12 Close the front cover ...
Страница 266: ...266 7 Maintenance 7 Rotate the lever to the right to lock it 8 Close the front cover ...
Страница 313: ...Index 313 WSD 26 129 X XeroxStdAccounting 147 XPS 113 XPS file 309 ...
Страница 322: ...DocuPrint C2255 User Guide Fuji Xerox Co Ltd ME4197E2 1 Edition1 March 2008 Copyright 2008 by Fuji Xerox Co Ltd ...






























