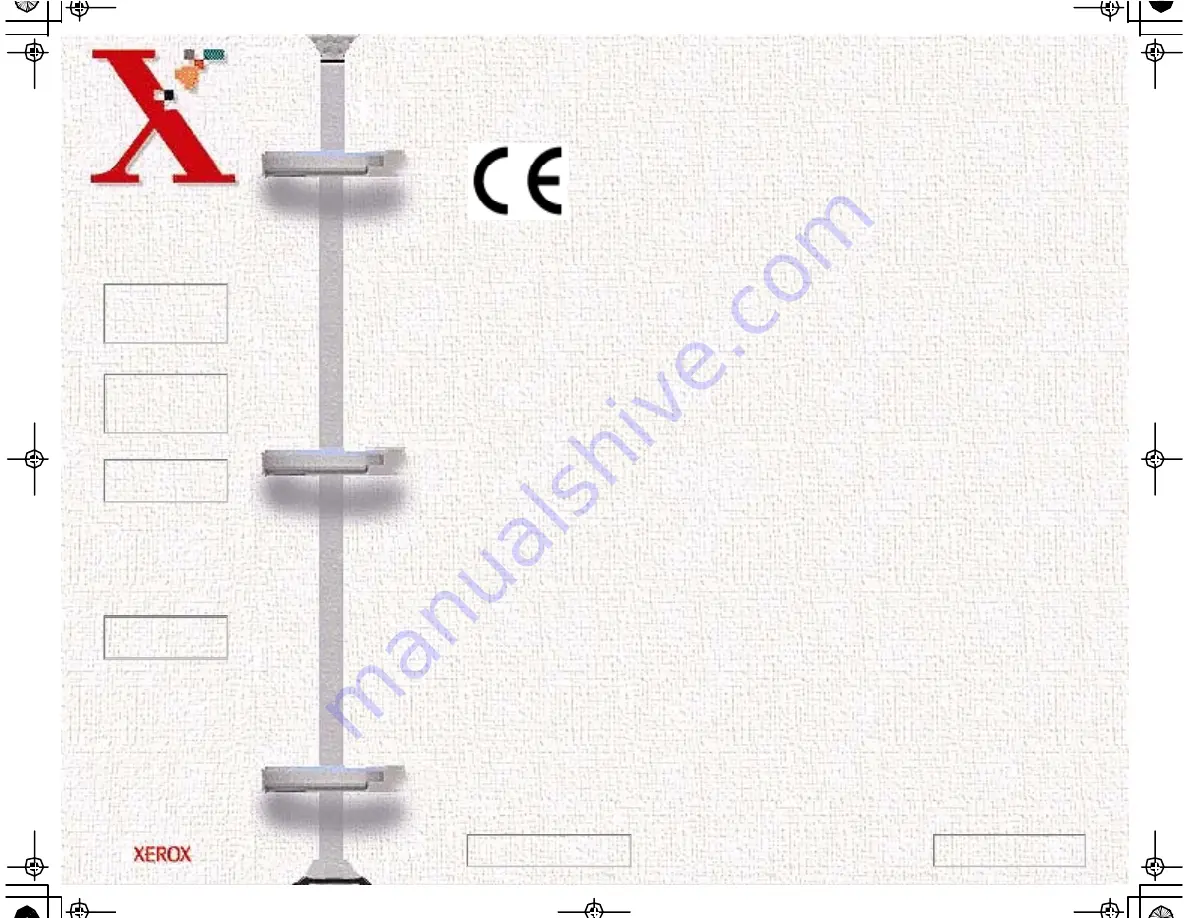
Book
TOC
Chapter
TOC
Search
Quit
A-12
Safety and Legal Requirements for the UK
Approvals and Certification
The CE marking applied to this product symbolises Xerox Limited
Declaration of Conformity with the following applicable
Directives of the European Union as of the dates indicated:
January 1, 1995: Council Directive 73/23/EEC amended by
Council Directive 93/68/EEC, approximation of the laws of the
member states related to low voltage equipment.
January 1, 1996: Council Directive 89/336/EEC, approximation
of the laws of the member states related to electromagnetic
compatibility.
A full declaration, defining the relevant directives and referenced
standards can be obtained from your Xerox Limited representative
or by contacting:
Xerox Limited Product Safety,
Xerox Limited Technical Centre
PO Box 17,
Bessemer Road,
Welwyn Garden City,
Herts AL7 1HE, England
9APPEND.FM Page 12 Thursday, M arch 11, 1999 8:16 PM
Next Page
Previous Page
Содержание Document WorkCentre 480cx
Страница 1: ...To Quit Acrobat Thank you please click on the X in the corner...
Страница 178: ...Book TOC Chapter TOC Search Quit 5 16 Next Page Previous Page...
Страница 185: ...Book TOC Chapter TOC Search Quit 5 23 Next Page Previous Page...
Страница 294: ...Book TOC Chapter TOC Search Quit 8 8 8 Close the control panel firmly until it clicks into place Next Page Previous Page...
















































