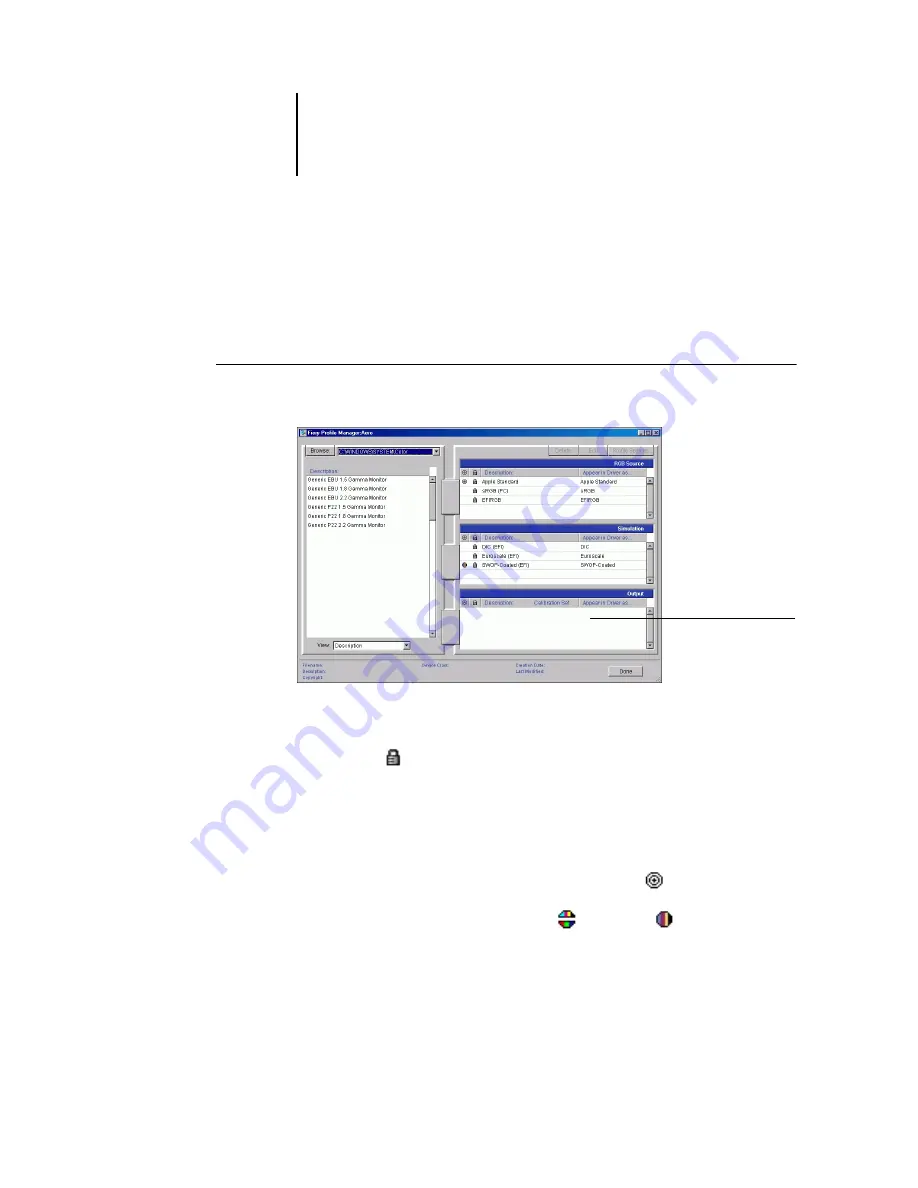
3
3-3
Profile Manager
Setting the default profiles
The default profiles are applied to all print jobs sent to the Fiery, unless you override
them using print options. Therefore, the defaults should be the most commonly
used profiles.
T
O
SPECIFY
A
DEFAULT
PROFILE
1.
Start ColorWise Pro Tools and click Profile Manager.
The left side of the main Profile Manager window lists the ICC profiles in the default
directory of your computer; the right side lists the three profiles on the Fiery.
The lock icon (
) to the left of a profile name indicates that the profile cannot be
deleted and can be edited only if saved under a new name. Only Simulation and
Output profiles can be edited.
A small icon to the left of a profile name indicates the default profile for each category
(RGB Source, Simulation, and Output). If you designate a different profile as the
default, the icon appears next to your designated profile. The icon indicating the
default RGB Source and Output profiles looks like a target (
). The icon indicating
the default Simulation profile changes in appearance depending on whether the default
RGB Separation setting is set to Simulation (
) or Output (
).
2.
Select the profile you want as the default for a profile type and click Profile Settings.
Output profiles
appear here






























