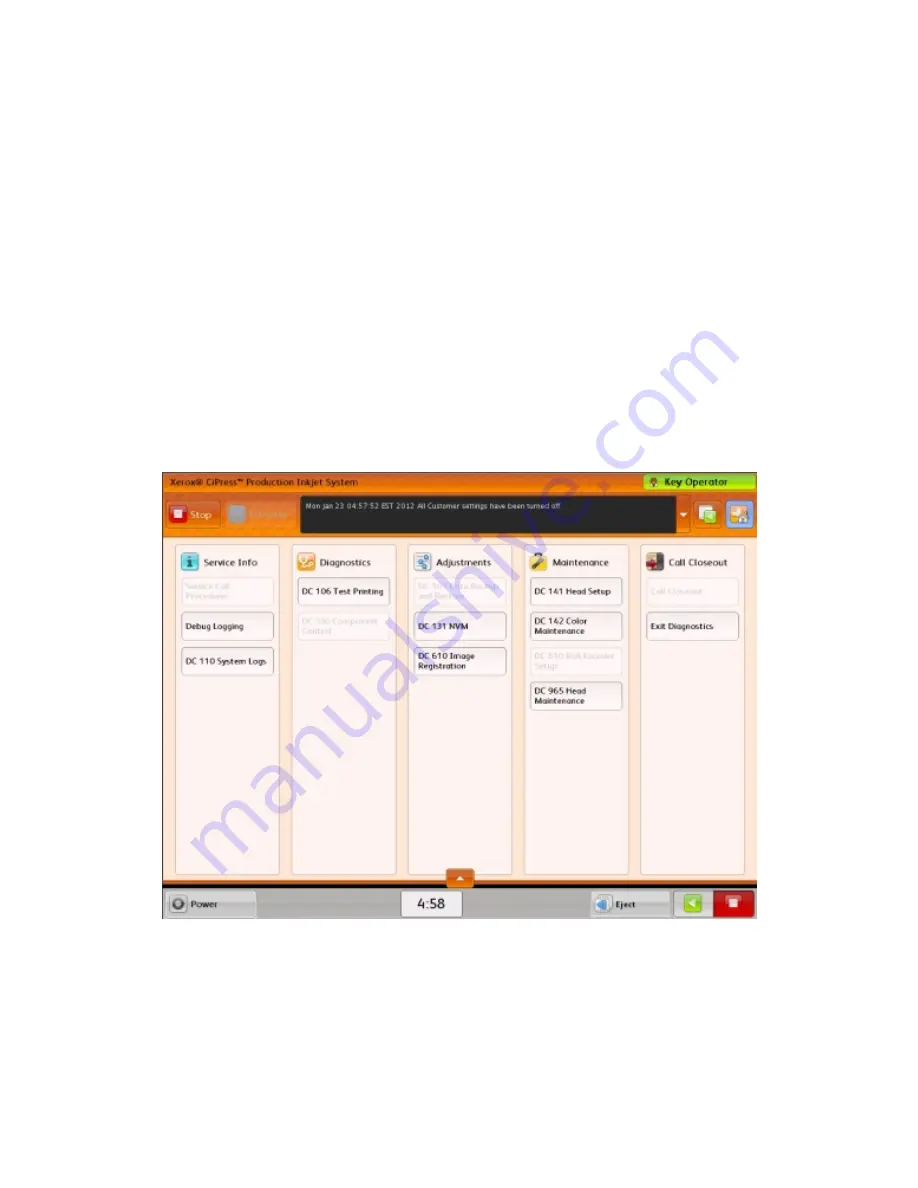
3. Select the Delay field to change the time from the default value of 5:00 (five minutes).
The Delay (min:sec) window displays.
4. Set the time and select Save.
The Automatic Job End Eject time is set.
Diagnostics View
When you select the Diagnostics view on the main screen, the system is placed in a
suspended state so that no other operations can occur. In this special state, the user
area displays the controls that allow Key Operators to:
• Run diagnostic routines critical to maintaining the color and image quality of the
CiPress
™
• Back up software and settings
• View the diagnostics message display
4-59
Xerox
®
CiPress™ 325 / 500 Production Inkjet System
Customer Help Information
Operating the CiPress™ User Interface
Содержание CiPress 325
Страница 1: ...Xerox CiPress 325 500 Production Inkjet System Customer Help Information 5 0 Software August 2012...
Страница 16: ...Xerox CiPress 325 500 Production Inkjet System 1 8 Customer Help Information CiPress System...
Страница 28: ...Xerox CiPress 325 500 Production Inkjet System 2 12 Customer Help Information Power Management...
Страница 30: ...Xerox CiPress 325 500 Production Inkjet System 3 2 Customer Help Information Web Setup...
Страница 102: ...Xerox CiPress 325 500 Production Inkjet System 4 72 Customer Help Information Operating the CiPress User Interface...
Страница 191: ......
Страница 192: ......






























