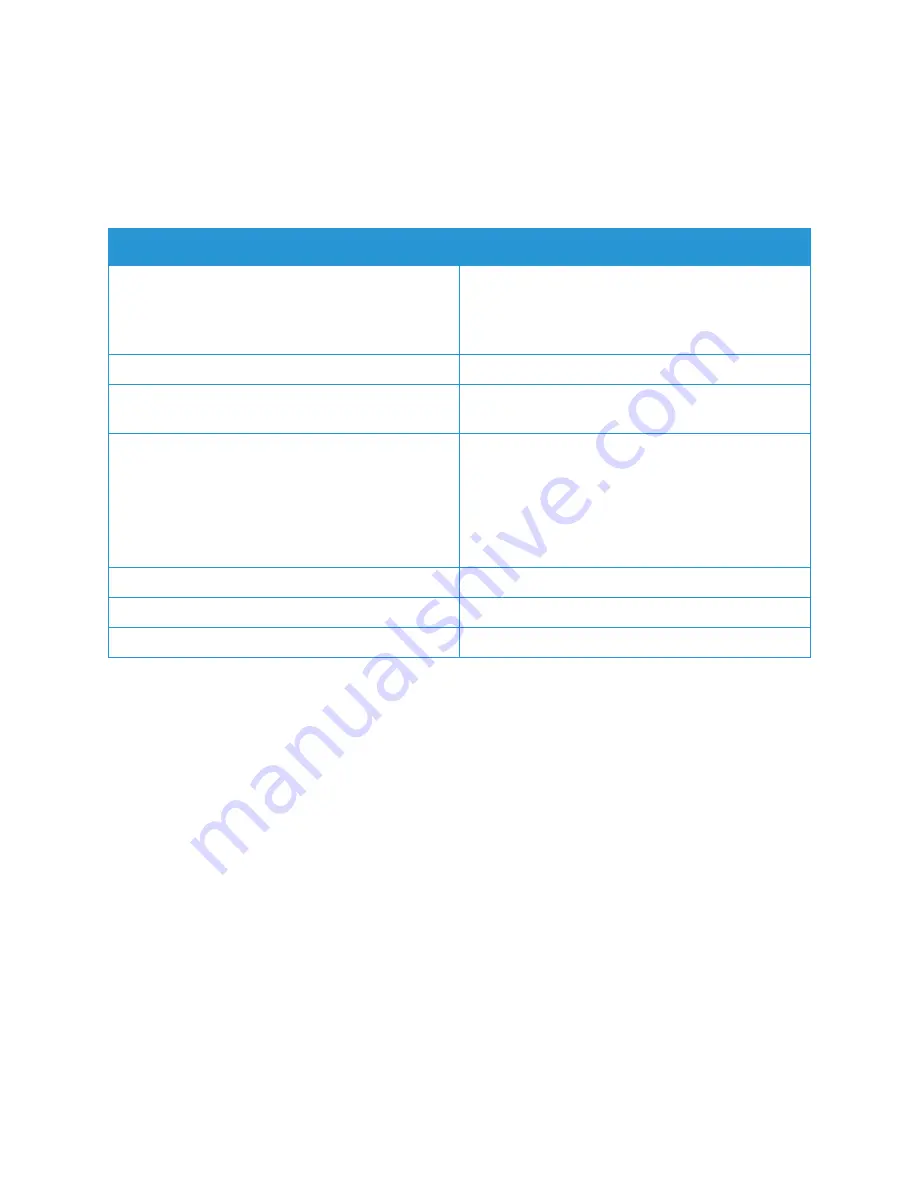
Feature Specifications
Xerox
®
B210 Printer
User Guide
183
Feature Specifications
Print Features
Feature
Specification
Speed
• 1-Sided Letter: 31 ppm
• 1-Sided A4: 30 ppm
• 2-Sided Letter: 15 ppm
• 2-Sided A4: 15 ppm
Maximum Print Area
8.5 x 14 inches US Legal (216 mm x 356 mm)
Maximum Print Resolution
• True: 600 x 600 dpi
• Effective Output: up to 1200 x 1200 dpi
Toner Cartridge Average Yields
• Standard Toner Cartridge: 1500 standard prints
Note:
Not available in all regions.
• High Toner Cartridge: 3000 standard prints
• Starter Toner Cartridge: 1500 standard prints for
220V devices and 1000 standard prints for 110V
devices
Standard Printer Memory
128 - 256 MB
Compatibility
Windows PC / MAC / Linux
PDL / PCL
PCL5e, PCL6, Postscript 3
Содержание B210DNI
Страница 1: ...Version 1 1 december 2020 702P07620 Xerox B210 Printer User Guide...
Страница 3: ...Xerox B210 Printer User Guide 3...
Страница 22: ...Environmental Health and Safety Contact Information Xerox B210 Printer User Guide 22...
Страница 37: ...More Information Xerox B210 Printer User Guide 37...
Страница 112: ...Media Output Locations Xerox B210 Printer User Guide 112...
Страница 129: ...Moving the Printer Xerox B210 Printer User Guide 129...
Страница 162: ...Getting Help Xerox B210 Printer User Guide 162...
Страница 188: ...Environmental Specifications Xerox B210 Printer User Guide 188...
Страница 204: ...Other Countries Xerox B210 Printer User Guide 204...
Страница 205: ......
















































