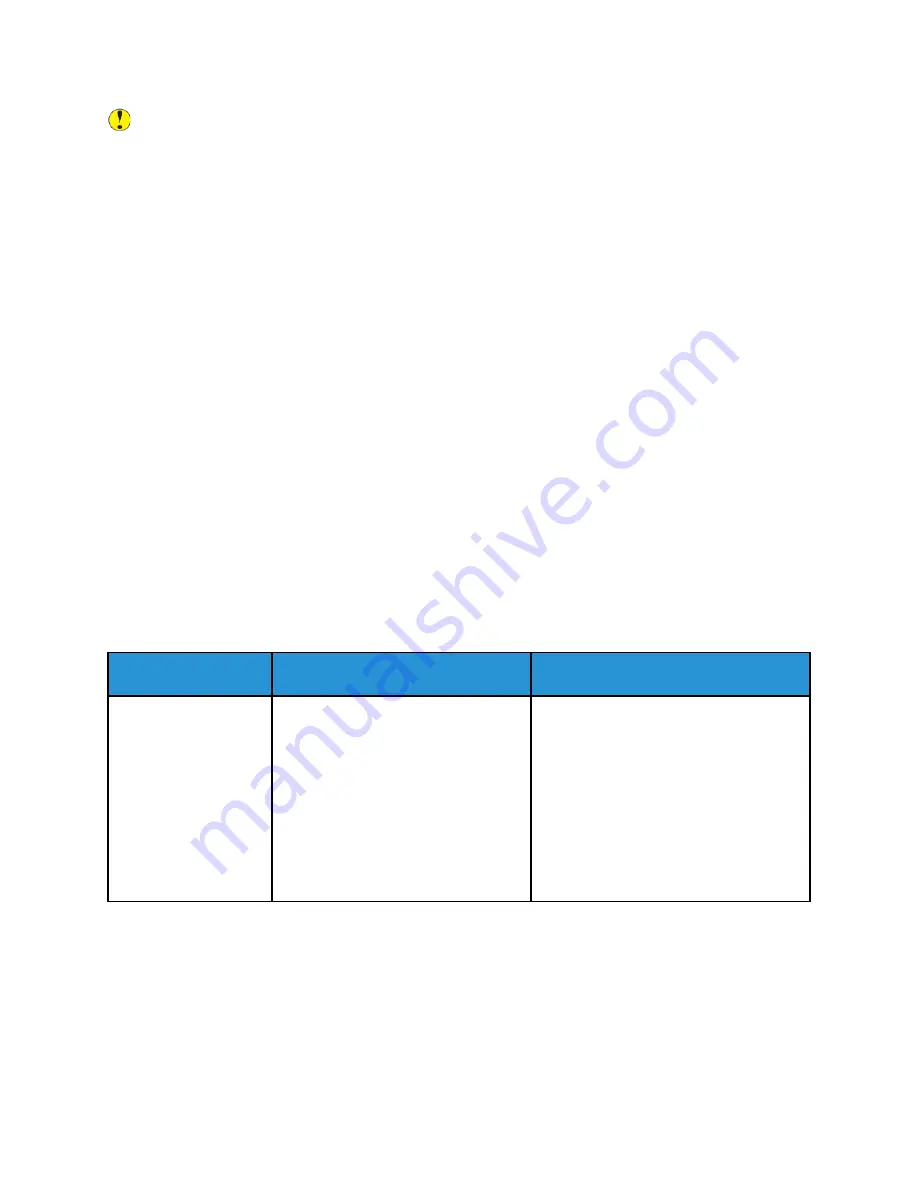
Caution:
The Xerox
®
Warranty, Service Agreement, and Xerox
®
Total Satisfaction Guarantee do
not cover damage caused by using unsupported paper or specialty media. The Xerox
®
Total
Satisfaction Guarantee is available in the United States and Canada. Coverage could vary
outside these areas. For details, contact your local Xerox
®
representative.
PPaappeerr SSttoorraaggee GGuuiiddeelliinneess
For optimum print quality, store paper and other media properly.
• Store paper in dark, cool, relatively dry locations. Most paper is susceptible to damage from
ultraviolet and visible light. Ultraviolet light, from the sun and fluorescent bulbs, is damaging to
paper.
• Reduce the exposure of paper to strong lights for long periods of time.
• Maintain constant temperatures and relative humidity.
• Avoid storing paper in attics, kitchens, garages, or basements. These spaces are more likely to
collect moisture.
• Store paper flat, either on pallets, cartons, shelves, or in cabinets.
• Avoid food or drinks in the area where paper is stored or handled.
• Do not open sealed packages of paper until you are ready to load the paper into the printer.
Leave stored paper in the original packaging. The paper wrapper protects the paper from moisture
loss or gain.
• Some special media is packaged inside resealable plastic bags. Store the media inside the bag
until you are ready to use the media. Keep unused media in the bag and reseal it for protection.
SSuuppppoorrtteedd PPaappeerr TTyyppeess aanndd W
Weeiigghhttss
Trays
Paper Types
Weights
Bypass tray,
Tray 1, and Tray 2
Plain
Letterhead
Pre-printed
Hole-Punched
Lightweight
Heavyweight
Thin Cardstock
Bond
Recycled
Archival
Custom
71–85 g/m
2
75–90 g/m
2
75–90 g/m
2
75–90 g/m
2
60–70 g/m
2
86–105 g/m
2
106–163 g/m
2
105–120 g/m
2
60–90 g/m
2
75–105 g/m
2
71–85 g/m
2
Xerox
®
B1025 Multifunction Printer
User Guide
105
















































