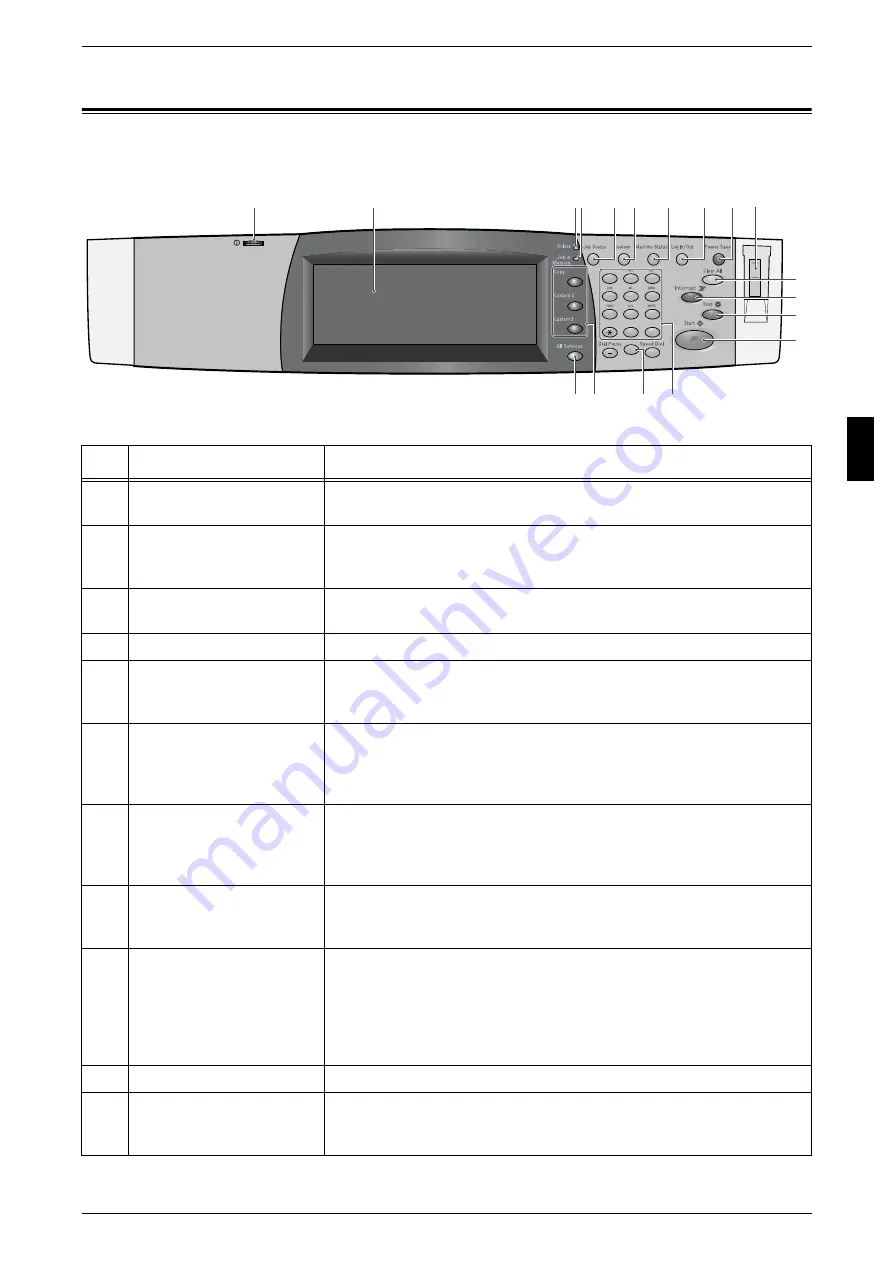
Control Panel
23
P
rod
uc
t O
v
e
rvi
ew
Control Panel
The following describes the names and functions of components on the control panel.
No.
Component
Function
1
Brightness dial
Adjusts the brightness of the touch screen. Use this dial to adjust the
brightness of touch screen when it is too dark to read.
2
Touch screen
This touch screen displays messages required for operation and buttons
for various features. You can directly touch the touch screen to instruct
operations in screens and set features.
3
<Online> indicator
This indicator lights when the machine is sending or receiving data to or
from a client.
4
<Job in Memory> indicator
This indicator lights when data is stored in the machine's memory.
5
<Job Status>
button
Pressing this button allows you to confirm or cancel currently executing
or completed jobs, or to confirm or print saved documents.
In text descriptions, this button is indicated as the <Job Status> button.
6
<Review> button
Press this button to open the [Review] screen. In this screen, you can
check a list of the status of copy and scan features whose settings have
changed from the defaults.
In text descriptions, this button is indicated as the <Review> button.
7
<Machine Status> button
Pressing this button allows you to confirm the machine status and
meters, check the state of consumables, and print reports.
In text descriptions, this button is indicated as the <Machine Status>
button.
8
<Log In/Out>
button
When this button is pressed, the UserID input screen is displayed for
System Administration mode or Login Setup/Auditron Administration.
In text descriptions, this button is indicated as the <Log In/Out> button.
9
<Power Saver> button
If the machine is not operated for a while, the machine's power
consumption is lowered to enter the Power Saver mode. In the Power
Saver mode, this button lights up. To cancel the Power Saver mode,
press this button again.
In text descriptions, this button is indicated as the <Power Saver>
button.
10
Power switch
Switches the power of the machine on/off.
11
<Clear All> button
Returns the statuses of all displayed services to their default values.
The machine will be reset to this state after it is turned on.
In text descriptions, this button is indicated as the <Clear All> button.
1
2
3
4
5
6
7
8
9
0
#
C
2
3
11
10
12
13
14
1
4
9
16
5
6
7
8
15
17
18
Содержание ApeosPort C6550 I
Страница 1: ...ApeosPort C6550 I C5540 I DocuCentre C6550 I C5540 I Network Administrator Guide...
Страница 10: ......
Страница 14: ...2 Product Overview 12 Product Overview 2 19 20 21 22 23 24 26 25 27 28 29 30 32 31 17 18 16...
Страница 30: ......
Страница 34: ......
Страница 38: ......
Страница 46: ......
Страница 50: ......
Страница 54: ......
Страница 124: ......
Страница 128: ......
Страница 130: ......
Страница 132: ......






























