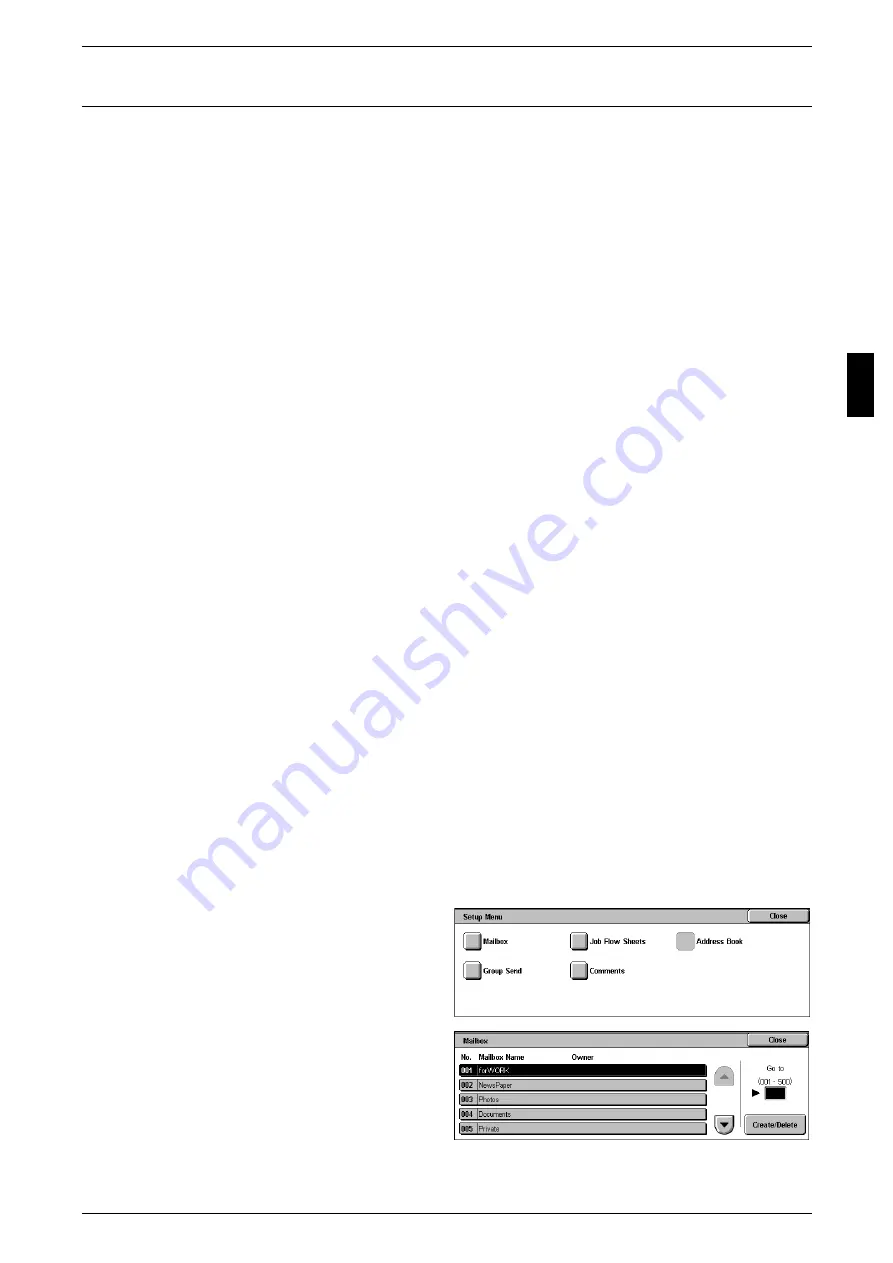
Configuration of Scan to Mailbox
95
U
s
in
g Sc
an
S
e
rv
ic
e
Registering a Mailbox
The following describes the procedure to register a mailbox for storing scanned
documents.
Documents stored in a mailbox can be imported into a computer using a scan driver,
CentreWare Internet Services or CentreWare EasyOperator.
For information about how to import documents, refer to “Importing Scanned Data” in Chapter 8 of the
User Guide. For information about the operations of CentreWare EasyOperator, refer to the CentreWare
EasyOperator online help.
Up to 500 mailboxes can be registered. The items that can be set or changed are as
follows.
z
Mailbox name
Set the mailbox name. Up to 20 characters are allowed.
z
Password
Set the mailbox password. Up to 20 digits are allowed. The password setting is
optional. A password is only valid when a system administrator password is set.
z
Check password
When the password is set, configure whether each operation (such as storing in a
mailbox, printing or deleting a document, etc.) requires a password.
z
Delete document after retrieval
Set whether to delete a document in a mailbox after the document is retrieved,
printed, or transferred by a job flow.
z
Link job flow sheet to a mailbox
Set or change a link to a job flow, or run a job flow.
The following describes the procedure to register a mailbox on the machine.
1
Display the [System Administrator Menu] screen.
1) Press the <Log In/Out> button.
2) Enter the UserID with the numeric keypad or a keyboard displayed by pressing
[Keyboard], and select [Confirm].
Note
• The default UserID is “11111”. When using the Authentication feature, a password is
required. The default password is “x-admin”.
3) Select [System Settings].
2
Select [Setup Menu].
3
Select [Mailbox].
4
Select a mailbox to register and
then select [Create/Delete].
Note
• Mailboxes that have not been
registered are displayed as
“(Not In Use)”.
Содержание ApeosPort C6550 I
Страница 1: ...ApeosPort C6550 I C5540 I DocuCentre C6550 I C5540 I Network Administrator Guide...
Страница 10: ......
Страница 14: ...2 Product Overview 12 Product Overview 2 19 20 21 22 23 24 26 25 27 28 29 30 32 31 17 18 16...
Страница 30: ......
Страница 34: ......
Страница 38: ......
Страница 46: ......
Страница 50: ......
Страница 54: ......
Страница 124: ......
Страница 128: ......
Страница 130: ......
Страница 132: ......
















































