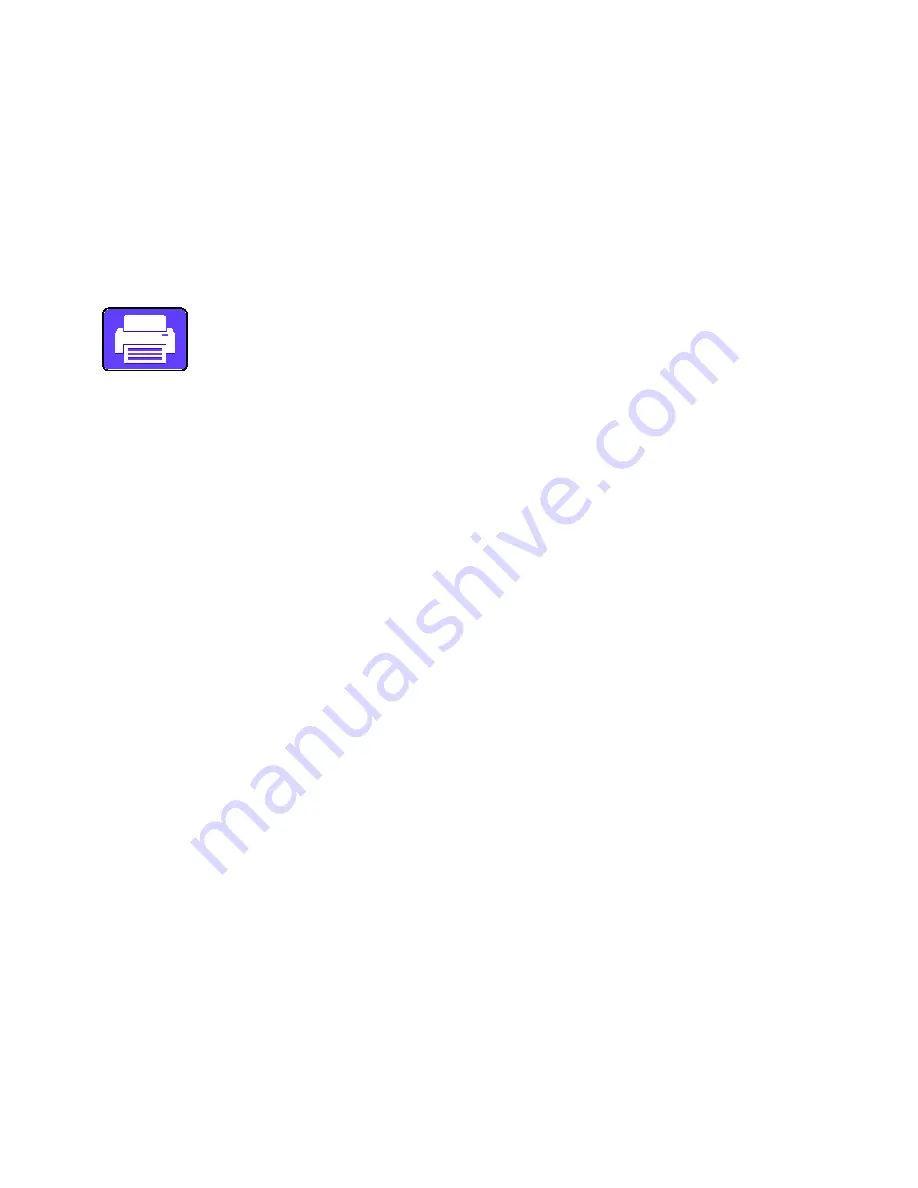
Xerox
®
Apps
Xerox
®
AltaLink
®
C80XX Series Multifunction Printer 133
User Guide
Print From
Print From allows printing of documents stored on the printer, on a computer on a network, or on a USB
Flash drive.
Print From Overview
You can use the Print From App to print jobs from various sources. You can print jobs
stored in a print-ready format from a USB stick. You can also print Saved Jobs and
jobs stored in a Mailbox.
To create a print-ready file, when you print your documents from programs such as Microsoft Word,
select the Print to File option. Check with your specific publishing application for options to create print-
ready files.
Printing from a USB Flash Drive
You can print a file stored on a USB Flash drive. The USB port is on the front of the printer.
Note:
Only USB Flash drives formatted to the typical FAT32 file system are supported.
To print from a USB Flash drive:
1. Insert the USB Flash drive into the USB port on the printer.
2. At the USB Drive Detected screen, touch
Print from USB
.
Note:
If this feature does not appear, enable the feature or contact the system administrator.
For details, refer to the
System Administrator Guide
www.xerox.com/office/ALC80XXdocs
3. To print a specific file, browse to that file, then touch the file name or icon.
4. Select the options for paper supply, quantity, 2-sided printing, output color, and finishing.
5. Touch
.
6. After the job prints, to print another file, touch
Change File
.
7. To return to the Home screen, press the
Home
button.
8. When you are finished, remove the USB Flash drive.






























