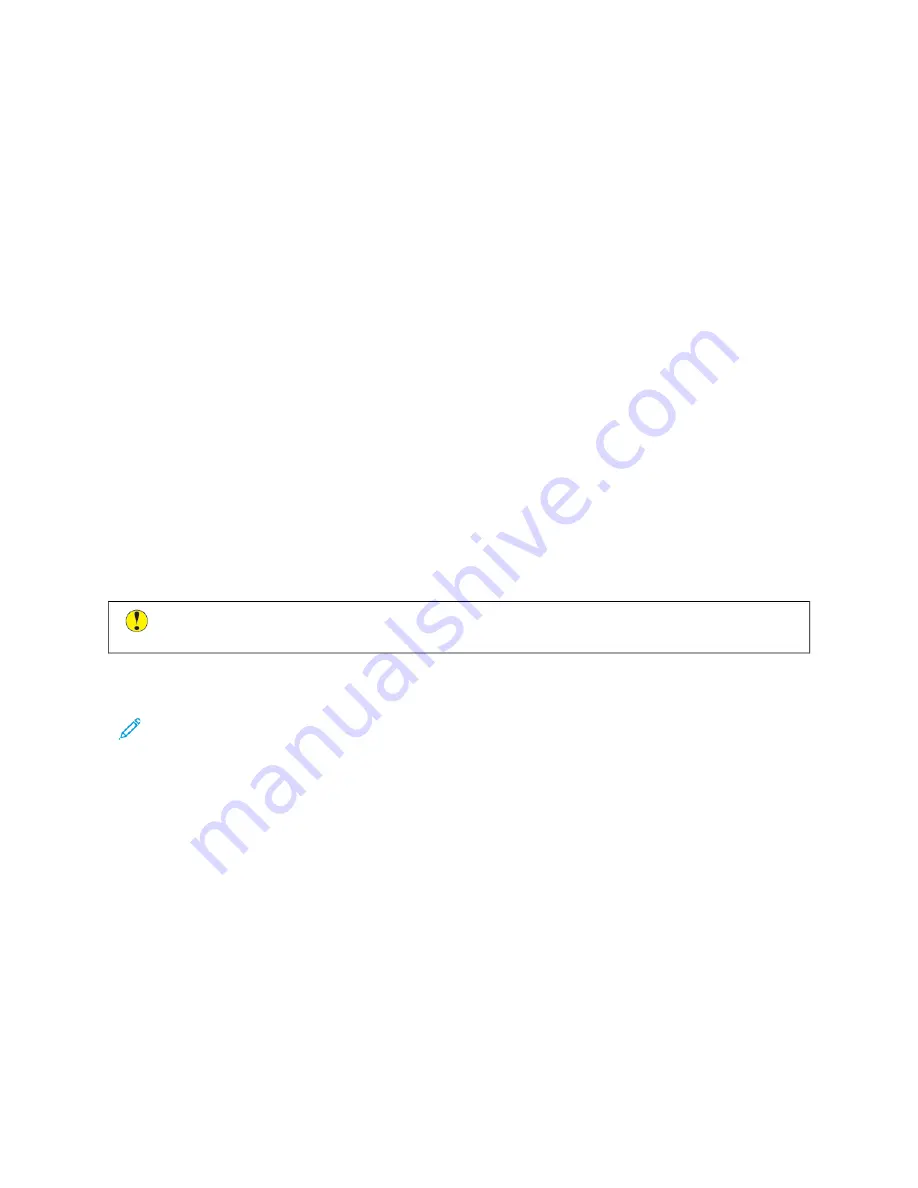
2.
Touch LLoogg IInn. Type the User Name using the keypad, then touch N
Neexxtt. Type the Password using the keypad,
then touch D
Doonnee.
3.
Scroll to the bottom, then touch PPeerrssoonnaalliizzee.
4.
Touch PPeerrssoonnaalliizzee H
Hoom
mee.
5.
To delete an installed app:
a. For the required app, touch XX.
b. At the prompt, touch D
Deelleettee.
6.
Touch D
Doonnee.
7.
Verify that only the required apps appear on the Home screen.
Removing Personalization From the Home Screen
To remove personalization from the Home screen for the logged-in user:
1.
At the printer control panel, press the H
Hoom
mee button.
2.
Touch LLoogg IInn. Type the User Name using the keypad, then touch N
Neexxtt. Type the Password using the keypad,
then touch D
Doonnee.
3.
Scroll to the bottom, then touch PPeerrssoonnaalliizzee.
4.
Select an option:
• RReem
moovvee H
Hoom
mee PPeerrssoonnaalliizzaattiioonn: This option removes all personalization from the Home screen.
C
Caauuttiioonn::
The Remove Home Personalization option removes personalization from the Home screen, and
other personalized device settings.
• RReem
moovvee A
Allll PPeerrssoonnaalliizzaattiioonn: This option removes all personalization for the logged-in user, including
personalized 1–Touch apps.
Note: Any customizations configured by the system administrator, including 1-Touch, EIP, Single Touch, and
Weblet apps, are not affected.
5.
At the prompt, touch RReem
moovvee.
Apps appear in the default location on the Home screen.
6.
Touch D
Doonnee.
P E R S O N A L I Z I N G E N T RY S C R E E N D E FA U LT S
Use the EEnnttrryy SSccrreeeenn D
Deeffaauullttss option to set the screen defaults or actions when a user logs in to the device for the
first time. You can personalize the following options:
• D
Deevviiccee D
Deeffaauulltt A
Apppp: The Device Default App is the initial app that appears to a logged-in user, or when the
device is reset to default settings.
• O
Orriiggiinnaallss D
Deetteecctteedd: This feature sets the default app to launch when original documents are loaded in the
automatic document feeder. The setting applies when the device control panel displays the Home screen only.
The setting does not apply when a different app is open at the control panel.
68
Xerox
®
AltaLink
®
B8145/B8155/B8170 Series Multifunction Printer User Guide
Содержание AltaLink B8145
Страница 20: ...20 Xerox AltaLink B8145 B8155 B8170 Series Multifunction Printer User Guide Safety ...
Страница 64: ...64 Xerox AltaLink B8145 B8155 B8170 Series Multifunction Printer User Guide Getting Started ...
Страница 158: ...158 Xerox AltaLink B8145 B8155 B8170 Series Multifunction Printer User Guide Xerox Apps ...
Страница 192: ...192 Xerox AltaLink B8145 B8155 B8170 Series Multifunction Printer User Guide Printing ...
Страница 230: ...230 Xerox AltaLink B8145 B8155 B8170 Series Multifunction Printer User Guide Paper and Media ...
Страница 242: ...7 Close the printer front door 242 Xerox AltaLink B8145 B8155 B8170 Series Multifunction Printer User Guide Maintenance ...
Страница 374: ...374 Xerox AltaLink B8145 B8155 B8170 Series Multifunction Printer User Guide Specifications ...
Страница 400: ...400 Xerox AltaLink B8145 B8155 B8170 Series Multifunction Printer User Guide Product Symbols ...
Страница 402: ...Apps Features 402 Xerox AltaLink B8145 B8155 B8170 Series Multifunction Printer User Guide Apps Features ...
Страница 417: ......
Страница 418: ......






























