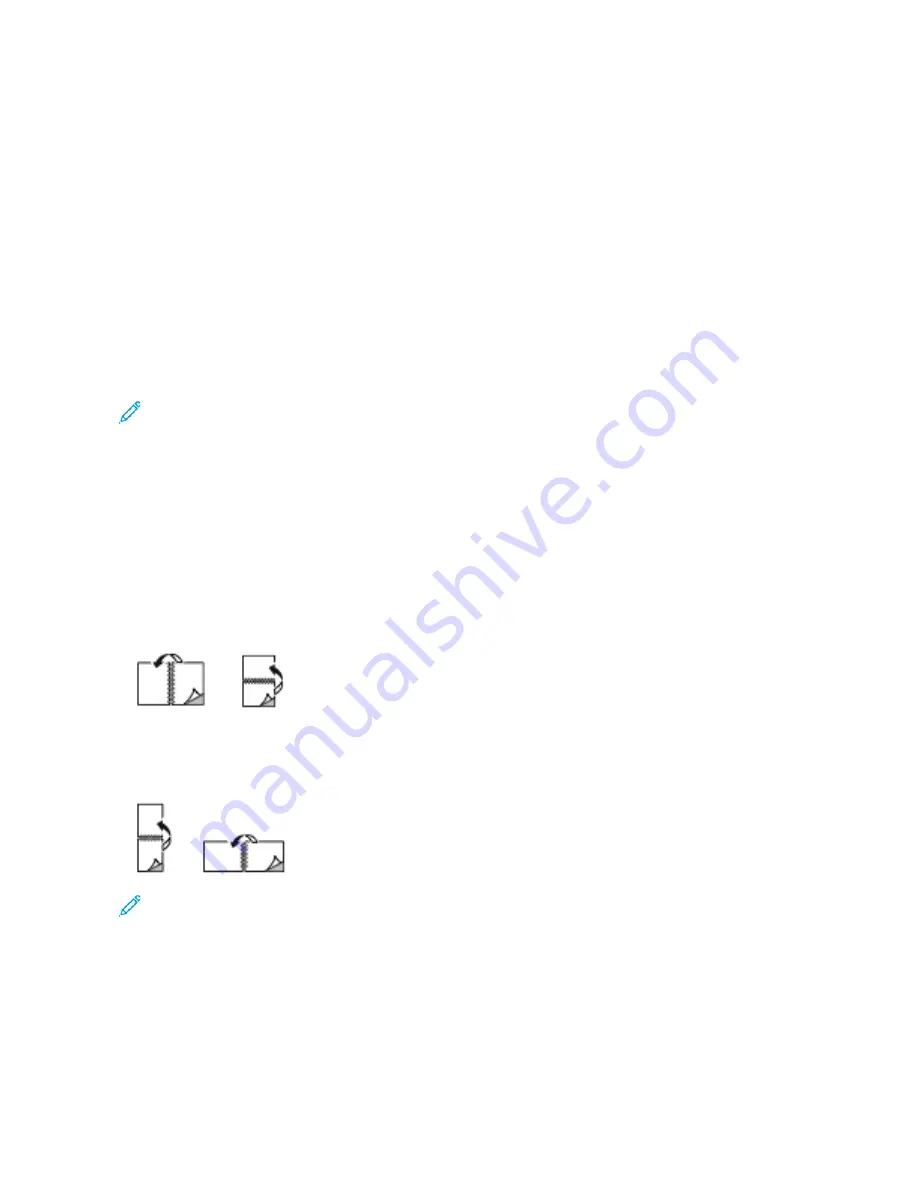
• N
Noo SSccaalliinngg:: This option does not change the size of the page image printed on the output paper, and
100%
appears in the percentage box. If the original document size is larger than the output size, the page image is
cropped. If the original document size is smaller than the output size, extra space appears around the page
image.
• M
Maannuuaallllyy SSccaallee:: This option scales the document by the amount entered in the percentage box below the
preview image.
P R I N T I N G O N B O T H S I D E S O F T H E PA P E R
Printing a 2-Sided Document
If your printer supports Automatic 2-Sided Printing, the options are specified in the print driver. The print driver uses
the settings for portrait or landscape orientation from the application for printing the document.
Note: Ensure that the paper size and weight are supported. For more information, refer to
2-Sided Page Layout Options
You can specify the page layout for 2-sided printing, which determines how the printed pages turn. These settings
override the application page orientation settings.
• 1
1--SSiiddeedd PPrriinntt: This option prints on one side of the media. Use this option when printing on envelopes, labels,
or other media that cannot be printed on both sides.
• 2
2--SSiiddeedd PPrriinntt: This option prints the job on both sides of the paper to allow binding on the long edge of the
paper. The following illustrations show the result for documents with portrait and landscape orientations,
respectively:
• 2
2--SSiiddeedd PPrriinntt,, FFlliipp oonn SShhoorrtt EEddggee: This option prints on both sides of the paper. The images print to allow
binding on the short edge of the paper. The following illustrations show the result for documents with portrait
and landscape orientations, respectively:
Note: 2–Sided Printing is part of the Earth Smart settings.
To change your default print driver settings, refer to
P R I N T Q UA L I T Y
The Windows Postscript print driver and the Macintosh print drivers provide the highest print-quality modes:
Xerox
®
AltaLink
®
B8145/B8155/B8170 Series Multifunction Printer User Guide
177
Содержание AltaLink B8145
Страница 20: ...20 Xerox AltaLink B8145 B8155 B8170 Series Multifunction Printer User Guide Safety ...
Страница 64: ...64 Xerox AltaLink B8145 B8155 B8170 Series Multifunction Printer User Guide Getting Started ...
Страница 158: ...158 Xerox AltaLink B8145 B8155 B8170 Series Multifunction Printer User Guide Xerox Apps ...
Страница 192: ...192 Xerox AltaLink B8145 B8155 B8170 Series Multifunction Printer User Guide Printing ...
Страница 230: ...230 Xerox AltaLink B8145 B8155 B8170 Series Multifunction Printer User Guide Paper and Media ...
Страница 242: ...7 Close the printer front door 242 Xerox AltaLink B8145 B8155 B8170 Series Multifunction Printer User Guide Maintenance ...
Страница 374: ...374 Xerox AltaLink B8145 B8155 B8170 Series Multifunction Printer User Guide Specifications ...
Страница 400: ...400 Xerox AltaLink B8145 B8155 B8170 Series Multifunction Printer User Guide Product Symbols ...
Страница 402: ...Apps Features 402 Xerox AltaLink B8145 B8155 B8170 Series Multifunction Printer User Guide Apps Features ...
Страница 417: ......
Страница 418: ......
















































