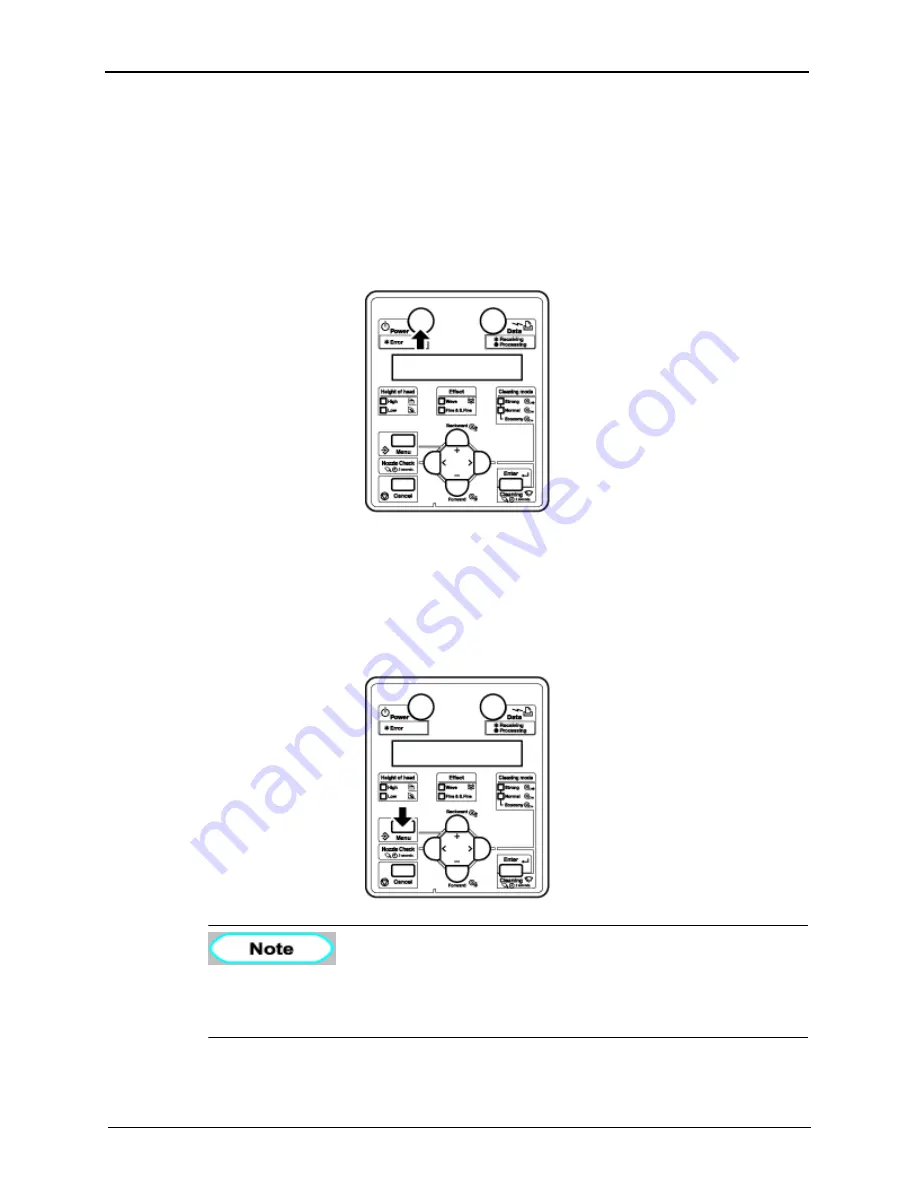
3 Preparing For A Job
8254E / 8264E User Guide
33
3.3
Turning the printer power ON/OFF
This section explains how to turn the printer ONor OFF.
3.3.1
Turning the power ON
Follow the procedure below to turn the power ON.
1.
Press the [Power] key to turn the printer ON.
•
The Power lamp on the control panel lights up in green.
•
The printer starts initial operation.
•
When the initial operation is complete, "Media width" displays in the control panel.
2.
Press the [Menu] key. "Ready to Print" displays in the control panel.
and deal with the problem.
Содержание 8254E
Страница 1: ...September 2008 701P48513 8254E 8264E Color Wide Format Printer User Guide ...
Страница 2: ......
Страница 4: ......
Страница 10: ...vi 8254E 8264E User Guide ...
Страница 18: ...1 Safety Instructions 8 8254E 8264E User Guide ...
Страница 19: ...1 Safety Instructions 8254E 8264E User Guide 9 No Types of warning labels 1 2 3 ...
Страница 20: ...1 Safety Instructions 10 8254E 8264E User Guide 4 5 6 7 No Types of warning labels ...
Страница 21: ...1 Safety Instructions 8254E 8264E User Guide 11 8 9 No Types of warning labels ...
Страница 92: ...4 Handling The Printer 82 8254E 8264E User Guide 3 Close the front cover 8264E 8254E No Name 1 Front cover ...
Страница 95: ...4 Handling The Printer 8254E 8264E User Guide 85 3 Close the front cover 8264E 8254E No Name 1 Front cover ...
Страница 238: ...6 Maintenance 228 8254E 8264E User Guide This page has been intentionally left blank ...
Страница 243: ......






























