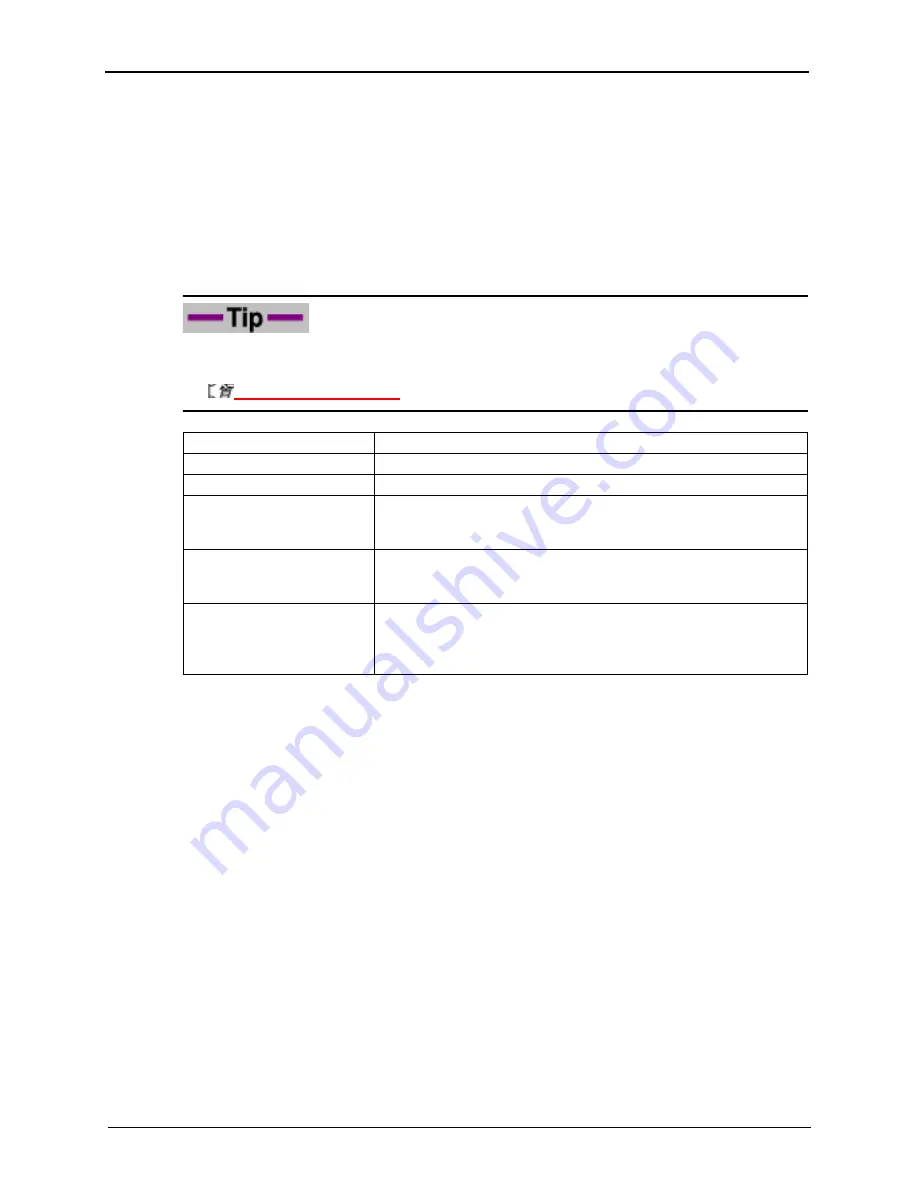
4 Handling The Printer
8254E / 8264E User Guide
115
4.6.4
Cleaning menu (Setup item 4 of 7 total)
Allows you to set up parameters for performing head cleaning.
Access this menu by pressing the [Menu] key which causes "Menu1: Setup>" to appear in the control
panel’s display. Pressing the [-] key three times causes "Menu4: Cleaning>" to display. (The > character
after a menu name indicates that there are sub-menus under that menu.)
From the "Menu4: Cleaning>" display, press the [>] key. This takes you to the first sub-menu titled
"Clean1: Economy." Pressing the [-] and [+] keys allows you to increment up or down to each of the Setup
items in the left column below.
•
Head cleaning can be performed when "Ready to Print" is displayed in the control
panel. Refer to the following for operation procedures.
Setup item
Description
Economy
Discharges a lesser amount of ink compared to Normal.
Normal
Select this mode for normal cleaning.
Strong
Discharges a greater amount of ink compared to Normal.
Used when the print head does not improve when Head cleaning is performed at
Normal setting.
LittleCharge
Refills a small amount of ink.
Charges a small amount of ink when printing is not stable after ink
replenishment.
—
•
Pressing the [Enter] key causes "Cleaning **%" to be displayed in the control
panel and the Head cleaning to start.
The state of progress on the Head cleaning displays in % in the control panel.
•
Pressing the [Cancel] key shifts to the previous menu.
Содержание 8254E
Страница 1: ...September 2008 701P48513 8254E 8264E Color Wide Format Printer User Guide ...
Страница 2: ......
Страница 4: ......
Страница 10: ...vi 8254E 8264E User Guide ...
Страница 18: ...1 Safety Instructions 8 8254E 8264E User Guide ...
Страница 19: ...1 Safety Instructions 8254E 8264E User Guide 9 No Types of warning labels 1 2 3 ...
Страница 20: ...1 Safety Instructions 10 8254E 8264E User Guide 4 5 6 7 No Types of warning labels ...
Страница 21: ...1 Safety Instructions 8254E 8264E User Guide 11 8 9 No Types of warning labels ...
Страница 92: ...4 Handling The Printer 82 8254E 8264E User Guide 3 Close the front cover 8264E 8254E No Name 1 Front cover ...
Страница 95: ...4 Handling The Printer 8254E 8264E User Guide 85 3 Close the front cover 8264E 8254E No Name 1 Front cover ...
Страница 238: ...6 Maintenance 228 8254E 8264E User Guide This page has been intentionally left blank ...
Страница 243: ......






























