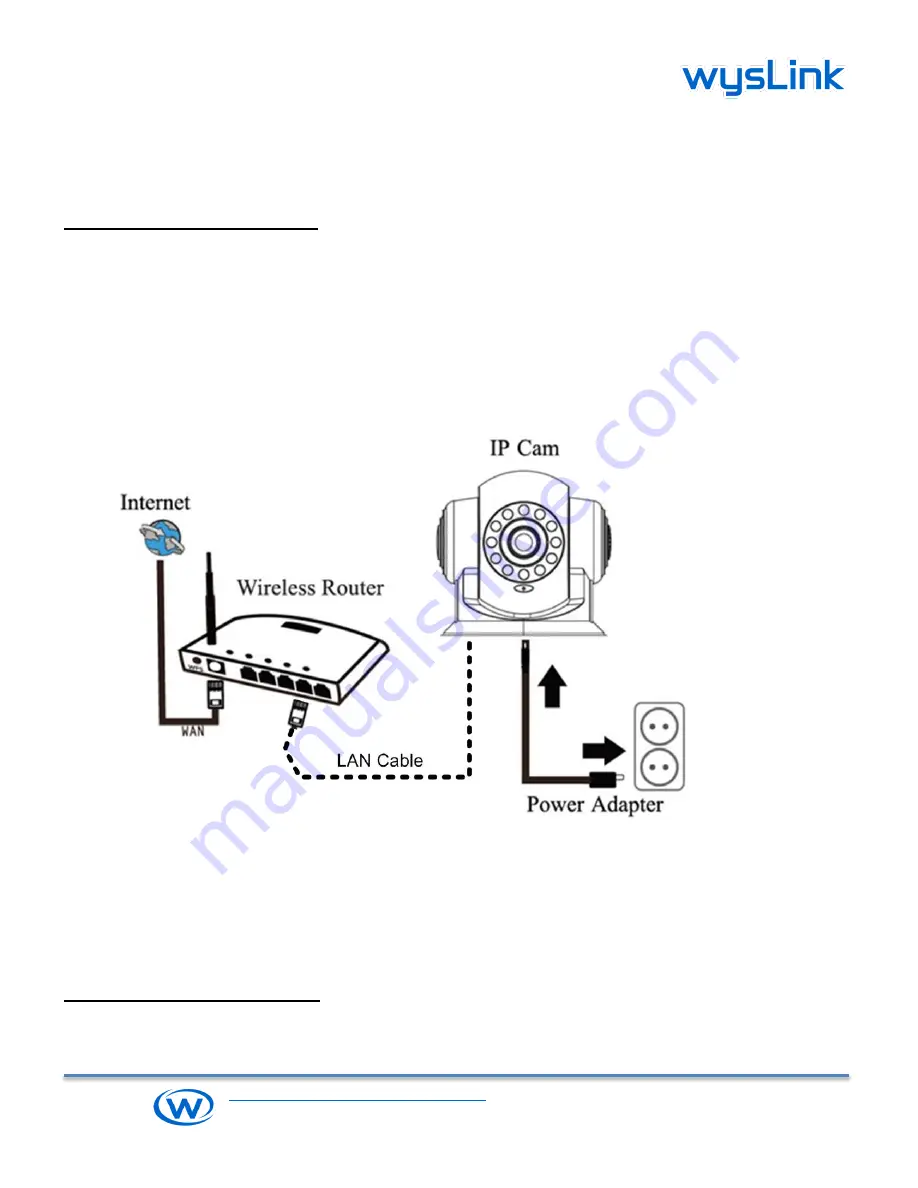
KYTRON TECHNOLOGY CORPORATION
Camera, Videos and digital Marketing
TEL. 1-416-855-2781
www.wysLink.com
WP Series P2P Camera Quick Guide
(Model: WP115, WP158V, WP158W, WP196V, WP196W)
Connecting the Hardware
Camera Connection
1. Put the camera near the wireless router, plug one end of the enclosed power adapter into the power jack
of the camera, and the other end of the power adapter into the wall outlet.
2. When camera finishes rotating and Ding-Dong tone coming out, it means that IP camera is ready for
receiving smart Wi-Fi configuration.
if you connect the camera with Ethernet cable, there will not be any Ding-Dong tone coming out from
camera. Ethernet cable has to be connected when use method 1 to add camera.
3. Make 2.4GHz Wi-Fi available on your mobile phone, and connected to the same local area network.
Note1 :
when the IP camera is in the initial state, there is Ding-Dong tone coming out from it. Here are three
methods to suspend the Ding-Dong tone:
1. connect your IP camera to the router with Ethernet cable;
2. connect your IP camera to the router via smart-configuration;
3. power off the IP camera.
Download and Install App
Android users can search
“
IPCAM P
”
from Google Play store, or just scan the QR-code below to download the
App.




