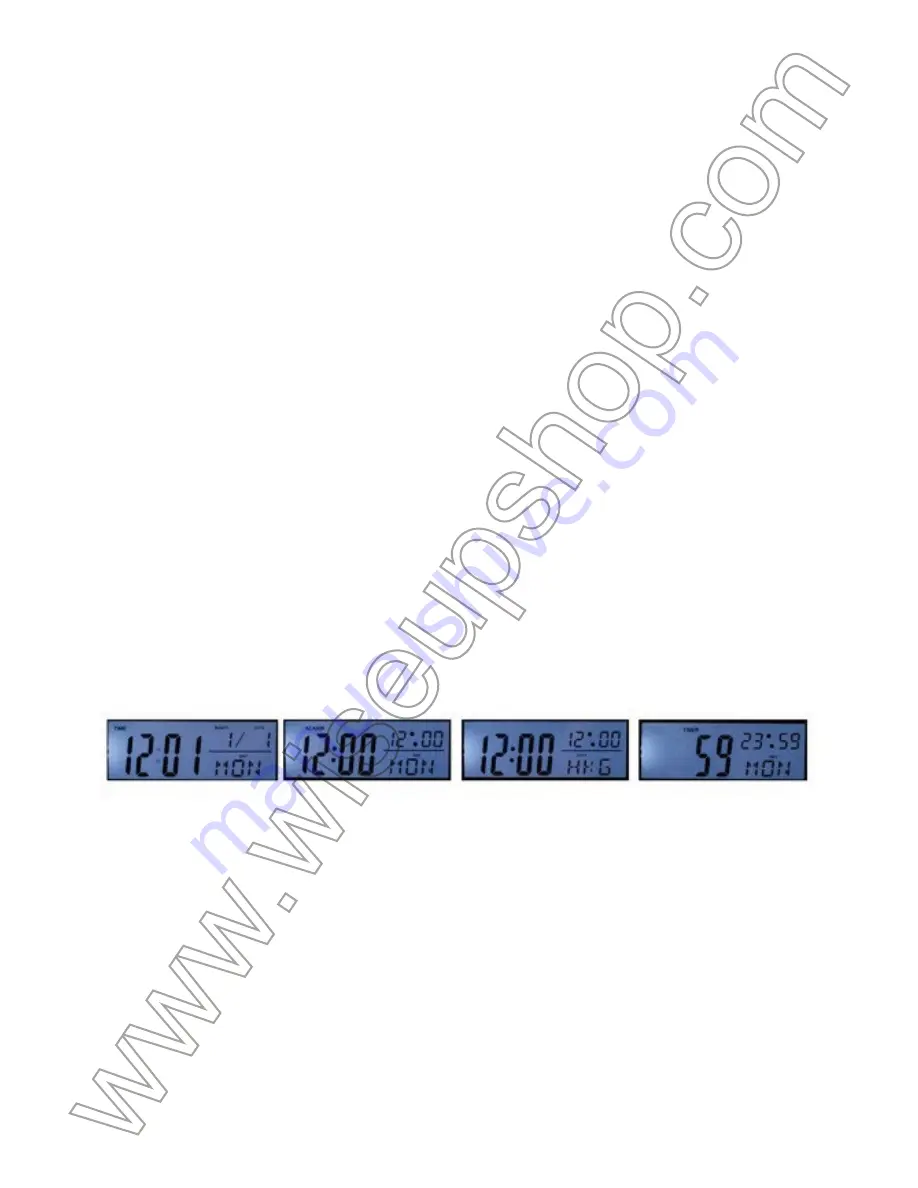
I. Product Overview
1. Power Button
2. Motion Detection Recording Button
3. Video Recording Button
4. Camera Button
5. Audio Recording Button
6. Timer Button
7. Camera Lens
8. Indicator Light
II. What’s in the Box
-1× Alarm Clock Camera
-1× Remote Controller
-1× USB Cable
-1× AC110-240V to DC5V Charger Adapter
-1× 8GB Micro SD Card (fitted into the Micro SD card slot already)
III. Operation
>> Before using, please make sure that the clock camera is fully recharged.
>> Please make sure the Micro SD card (4GB-32GB) has been formatted
already and is securely fitted into the camera’s SD card slot, or it will not work. A
SDHC Class 10 Micro SD card is recommended.
>> Remove the insulating film both from the end of the battery and the remote
controller.
>> If you want the camera to work 24/7 days, please connect the clock camera
to an outlet power supply by using the charger adapter.
[Note]:
1). If no Micro SD card is fitted into the clock camera, the indicator light will keep flashing
blue for 15 seconds and then turn off. The camera will shut down automatically.
2). Once the insulating film is removed from the battery, the clock camera’s LCD display
will be illuminated with a piece of music, then the music will stop automatically; if the LCD
display isn’t illuminated, please press the Light Button once.
3.1. POWER ON/OFF
3.1.1. Slide the Power Switch to the ON position. Power on the camera by
pressing the Power Button on remote controller once. The indicator light will
glow solid blue, indicating the camera has entered into standby mode
automatically.
3.1.2. Power off the camera by pressing the Power Button on remote controller
once again, and slide the Power Switch to the OFF position. The indicator light
will turn off.
[Note]:
The camera will shut down automatically if it is in standby mode without any
operation more than 3 minutes.
3.2. VIDEO RECORDING
3.2.1. Slide the Power Switch to the ON position. Power on the camera by
pressing the Power Button on remote controller once. The indicator light will
glow solid blue, indicating the camera has entered into standby mode
automatically.
3.2.2. Press the Video Recording Button once to record video. The indicator light
will flash blue 3 times slowly and then turn off, indicating the camera is recording
video.
3.2.3. Press the Video Recording Button once again to stop recording video. The
indicator light will glow solid blue, indicating the camera is back to standby
mode.
[Note]:
1). A video file will be generated and saved every 10 minutes automatically.
2). Video Resolution: 1280×720P Video Format: AVI
3). The camera can record video with back-up battery for 4.5 hours continuously on a full
charge.
3.3. CAMERA/STILL PHOTOGRAPHY
3.3.1. Slide the Power Switch to the ON position. Power on the camera by
pressing the Power Button on remote controller once. The indicator light will
glow solid blue, indicating the camera has entered into standby mode
automatically.
3.3.2. Press the Camera Button once to take a photo. The indicator light will
flash blue once and then glow solid blue, indicating the camera is back to
standby mode.
3.4. AUDIO RECORDING
3.4.1. Slide the Power Switch to the ON position. Power on the camera by
pressing the Power Button on remote controller once. The indicator light will
glow solid blue, indicating the camera has entered into standby mode
automatically.
3.4.2. Press the Audio Recording Button once to record audio. The indicator light
will flash blue twice slowly and then turn off.
3.4.3. Press the Audio Recording Button once again to stop recording audio. The
indicator light will glow solid blue, indicating the camera is back to standby
mode.
[Note]:
1). An audio file will be generated and saved every 20 minutes automatically.
2). Audio Format: WAV
3.5. MOTION DETECTION RECORDING
3.5.1. Slide the Power Switch to the ON position. Power on the camera by
pressing the Power Button on remote controller once. The indicator light will
glow solid blue, indicating the camera has entered into standby mode
automatically.°
3.5.2. Press the Motion Detection Recording Button once to enter into motion
detection recording mode. The indicator light will flash blue 3 times slowly and
then turn off. The camera will record video automatically when a movement is
detected.
3.5.3. Press the Motion Detection Recording Button once again to exit motion
detection recording mode. The indicator light will glow solid blue, indicating the
camera is back to standby mode.
[Note]:
A video file will be generated and saved every 3 minutes automatically.
IV. Video/Image Files Uploads
4.1. Power off the clock camera, remove the Micro SD card and insert it into a
card reader.
4.2. Insert the card reader into a PC computer.
4.3. The Micro SD card will be recognized as a removable disk drive.
4.4. All the files can be accessed in the “DCIM” folder.
V. Setting Time/Date Stamp
5.1. Power off the clock camera, remove the Micro SD card and insert it into a
card reader.
5.2. Removable disk drive folder appears.
5.3. Click on the drive in the root directory and inside the root directory, create a
file named “time.txt”.
5.4. Write the current date and time in the “time.txt” file with the correct format:
YYYY.MM.DD HH:MM:SS (For example: 2016.04.12 14:24:32). Save this file.
5.5. Restart the camera and the system will upgrade the program automatically.
VI. Charging
6.1. Remove the insulating film from the end of the battery.
6.2. Connect the clock camera to an outlet AC power supply by using the
charger adapter provided.
6.3. The indicator light will glow solid red during the charging process.
6.4. The indicator light will turn off when the camera is fully recharged.
6.5. It will take 4.5 hours to obtain a full charge.
VII. Alarm Clock Basic Setting
7.1. TIME SETTING
7.1.1. When the clock camera’s LCD display shows standard mode, press the
Set Button once and the hour will start flashing. Use the Up or Down Button to
adjust the current hour.
7.1.2. Press the Set Button once again to save the hour setting and the minute
will start flashing. Use the Up or Down Button to adjust the current minute.
7.1.3. Press the Set Button once again to save the minute setting and the year
will start flashing. Use the Up or Down Button to adjust the current year.
7.1.4. Press the Set Button once again to save the year setting and the month
will start flashing. Use the Up or Down Button to adjust the current month.
7.1.5. Press the Set Button once again to save the month setting and the date
will start flashing. Use the Up or Down Button to adjust the current date.
7.1.6. Press the Set Button once again to save the date setting and the day will
start flashing. Use the Up or Down Button to choose your desired day language
from Italian, Portuguese, Spanish, English, French, German and Dutch.
7.1.7. Press the Set Button once again to save the day language setting.
7.2. 12/24-HOUR MODE SWITCH
When the clock camera’s LCD display shows standard mode, press the Up
Button to switch between 12-hour mode and 24-hour mode.
7.3. ALARM SETTING
7.3.1. When the clock camera’s LCD display shows standard mode, press the
Mode Button once to enter into alarm mode.
7.3.2. When the clock camera’s LCD display shows alarm mode, press the Set
Button once and the hour will start flashing. Use the Up or Down Button to adjust
the hour.
7.3.3. Press the Set Button once again to save the hour setting and the minute
will start flashing. Use the Up or Down Button to adjust the minute.
7.3.4. Press the Set Button once again to save the minute setting and the Arabic
numeral will start flashing. Use the Up or Down Button to choose from 1 to 8,
indicating 8 different kinds of music.
7.3.5. Press the Set Button once again to save the music setting.
7.3.6. Press the Up or Down Button once, the alarm mark will appear on the LCD
display, indicating the alarm function has been enabled;
7.3.7. Press the Up or Down Button once again, the SNOOZE mark will appear
on the LCD display, indicating the SNOOZE function has been enabled;
7.3.8. Press the Up or Down Button once again, the alarm and SNOOZE mark
will both disappear on the LCD display, indicating the alarm and SNOOZE
function has been enabled.
7.4. WORLD TIME BROWSE
When the clock camera’s LCD display shows standard mode, press the Up
Button to browse the world time of 16 cities.
7.5. TIMER SETTING
7.5.1. When the clock camera’s LCD display shows standard mode, press the
Timer Button once to enter into timer mode.
7.5.2. When the clock camera’s LCD display shows timer mode, press the Set
Button once and the hour will start flashing. Press the Up or Down Button to
adjust the hour.
7.5.3. Press the Set Button once again to save the hour setting and the minute
will start flashing. Press the Up or Down Button to adjust the minute.
7.5.4. Press the Set Button once again to save the minute setting and the
second will start flashing. Press the Up or Down Button to adjust the second.
7.5.5. Press the Set Button once again to save the second setting. The timer
setting is completed.
7.5.6. Press the Timer button once to start countdown.
Standard Mode
Alarm Mode
World Time Mode
Timer Mode
Содержание C9000
Страница 40: ...9 10 11 12 13 14 SD 15 16 USB C9000 I 1 2 3 4 5 6 7 8...
Страница 42: ...3 2 3 2 1 ON 3 2 2 3 3 2 3 1 10 2 1280 720P AVI 3 4 5 3 3 3 3 1 ON 3 3 2 3 4 3 4 1 ON 3 4 2 2 3 4 3...
Страница 45: ...24 7 3 7 3 1 7 3 2 7 3 3 7 3 4 8 1 8 7 3 5 7 3 6 LCD 7 3 7 LCD 7 3 8 LCD 7 4 BROWSE 16 7 5 7 5 1 7 5 2 SET...
Страница 46: ...7 5 3 7 5 4 7 5 5 7 5 6...






































