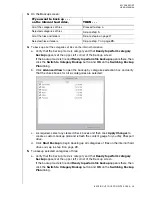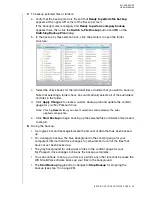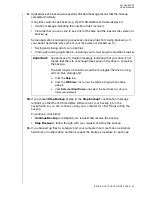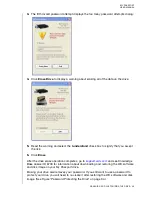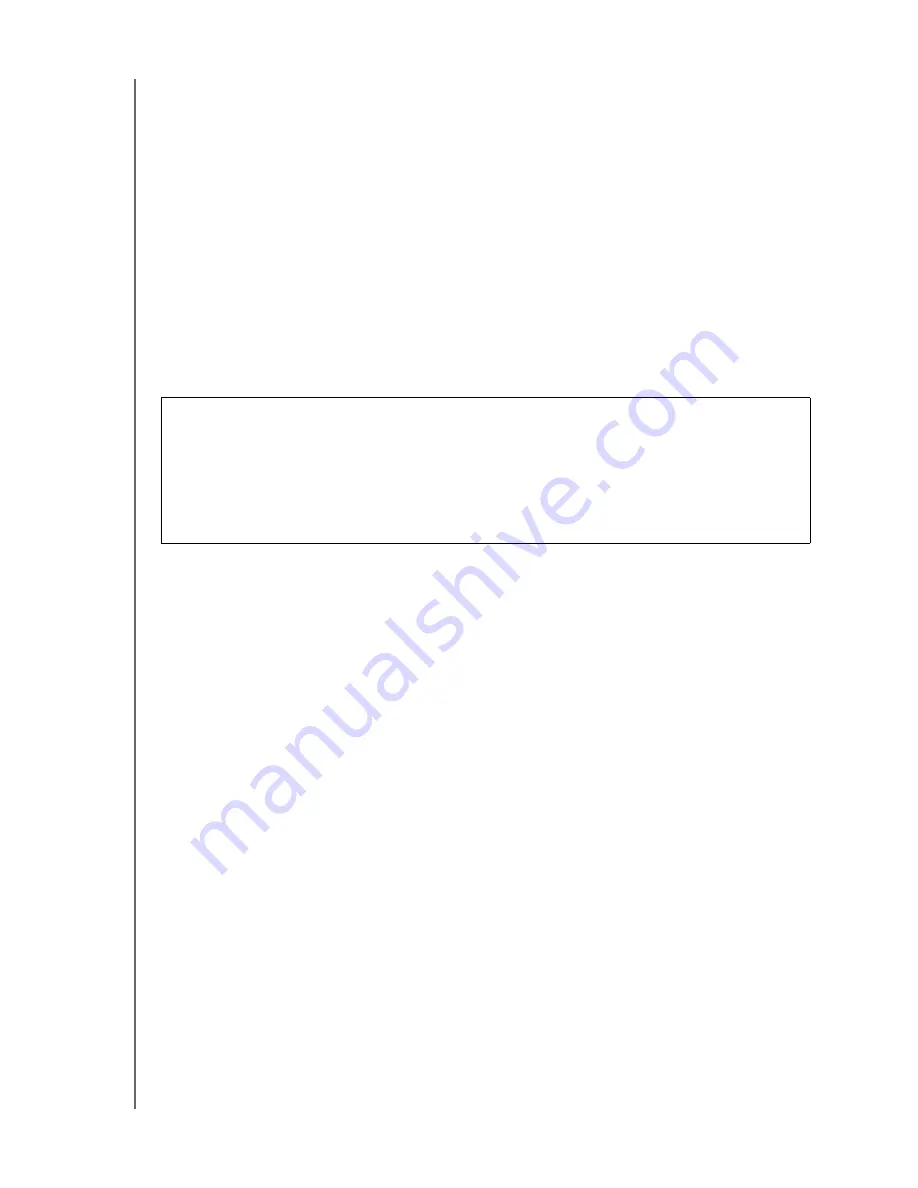
MY PASSPORT
USER MANUAL
LOCKING AND UNLOCKING THE DRIVE
– 35
2.
If you have more than one supported My Passport drive connected to your
computer, select the one that you want to create a password for.
3.
Type your password in the
Choose a password
box, using up to 25 characters.
4.
Retype your password in the
Verify password
box.
5.
Type a hint to help remember your password in the
Password hint
box.
6.
Select the
Enable auto unlock for user:
check box if you want WD Security to
remember your password for the selected drive on this computer.
7.
Read the warning about the possibility of data loss if you forget your password.
8.
Click the
I understand
check box to signify that you accept the risk.
9.
Click
Save Security Settings
to save your password and enable hardware
encryption for your drive.
10.
Click
OK
to close the Security has been enabled message.
Unlocking the Drive
After you have created a password to keep others from accessing the files on your drive,
unless you selected the
Enable auto unlock for user:
check box, you will have to type
your password to unlock the drive whenever:
• You shut down and restart your computer
• You disconnect and reconnect the drive to your computer
• Your computer exits the sleep mode
You will have to do this even if you do not have the WD Security software installed on
your computer.
Depending on the software configuration of your computer, there are three ways to
unlock the drive, using either the:
• WD Security or WD Drive Utilities software
• WD SmartWare software
• WD Drive Unlock utility
CAUTION!
After creating a password, the drive remains
unlocked
for as long as
you continue your current work session. Then, WD Security:
• Locks the drive when you shut down your computer, disconnect your drive, or
your computer goes into the sleep mode
• Requires you to type your password to unlock the drive when you restart your
computer or reconnect your drive,
UNLESS
you selected the
Enable auto unlock
for user:
check box when you created your password