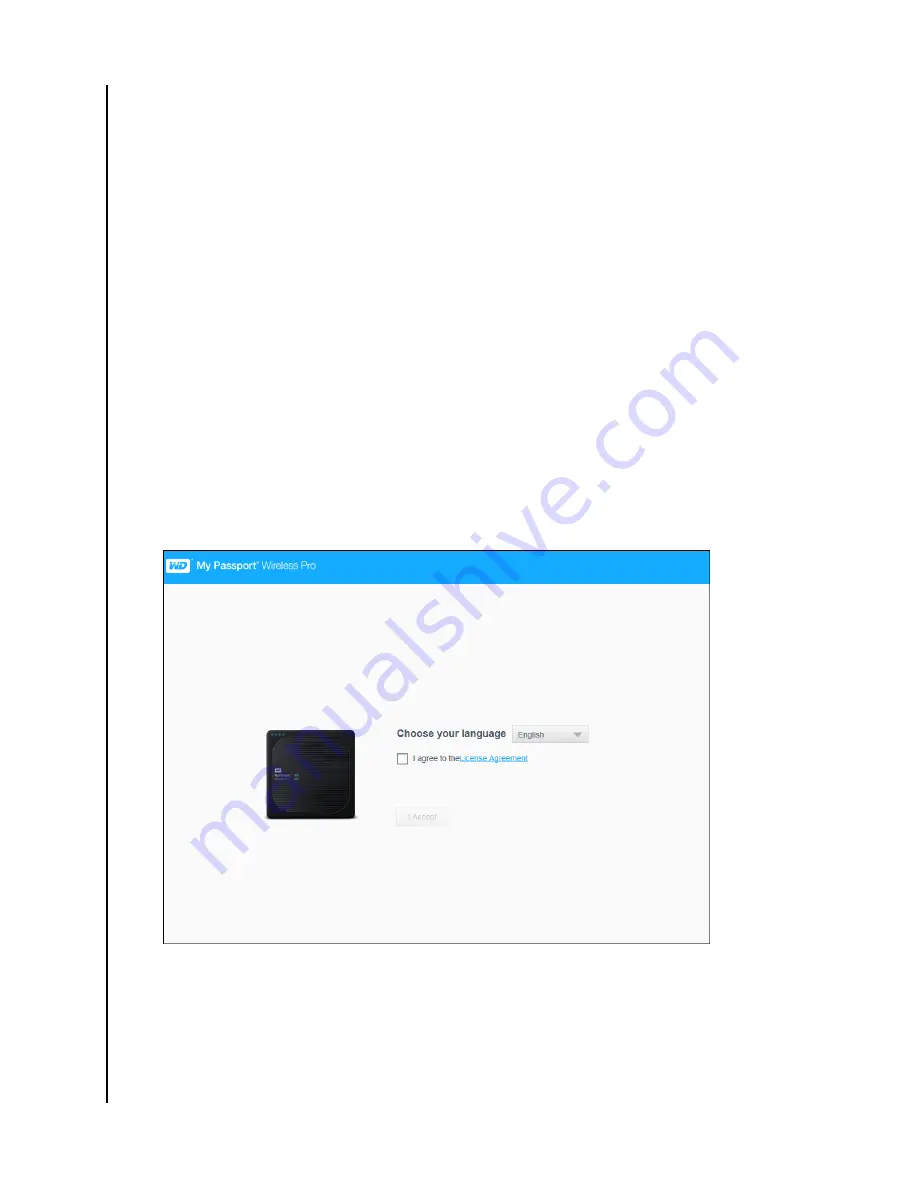
Using a Computer and Web Browser
Note:
Ensure that your computer is wireless enabled.
1. Ensure that the My Passport Wireless Pro/My Passport Wireless SSD drive is on
and the Wi-Fi LED is lit.
2. Do one of the following:
▪ In Windows, click the network icon in the
notification
area.
▪ On a Mac, click
System Preferences > Network > Wi-Fi
3. Select
My Passport (2.4 GHz) -XXXX
or
My Passport (5 GHz) -XXXX
from the Network
list. Replace the XXXX with the last four characters of the MAC address from the
label on the bottom of your My Passport Wireless Pro/My Passport Wireless
SSD drive.
The default password is printed on the Quick Install Guide and on the sticker on
top of your My Passport Wireless Pro/My Passport Wireless SSD. If you can't
locate the sticker or Quick Install Guide, the password is the last 8 characters of
the serial number.
4. Open a browser and type one of the following:
Note:
For a list of compatible browsers, see “System Requirements and Browsers”.
▪ Windows computer:
http://mypassport
▪ Windows or Mac computer:
http://192.168.60.1
(the drive’s default IP address)
▪ Mac computer:
http://mypassport.local
5. Click
License Agreement
on the Getting Started screen.
Setting up the Wireless Drive
My Passport Wireless Pro/My Passport Wireless SSD
User Manual
9






























